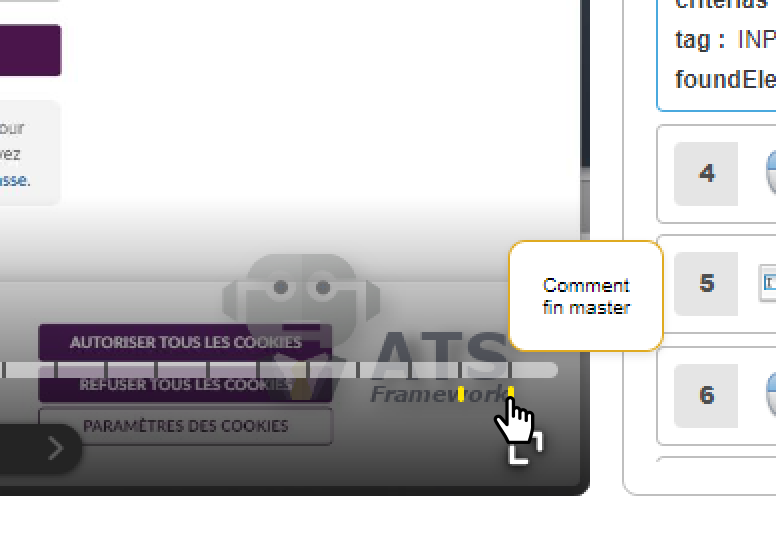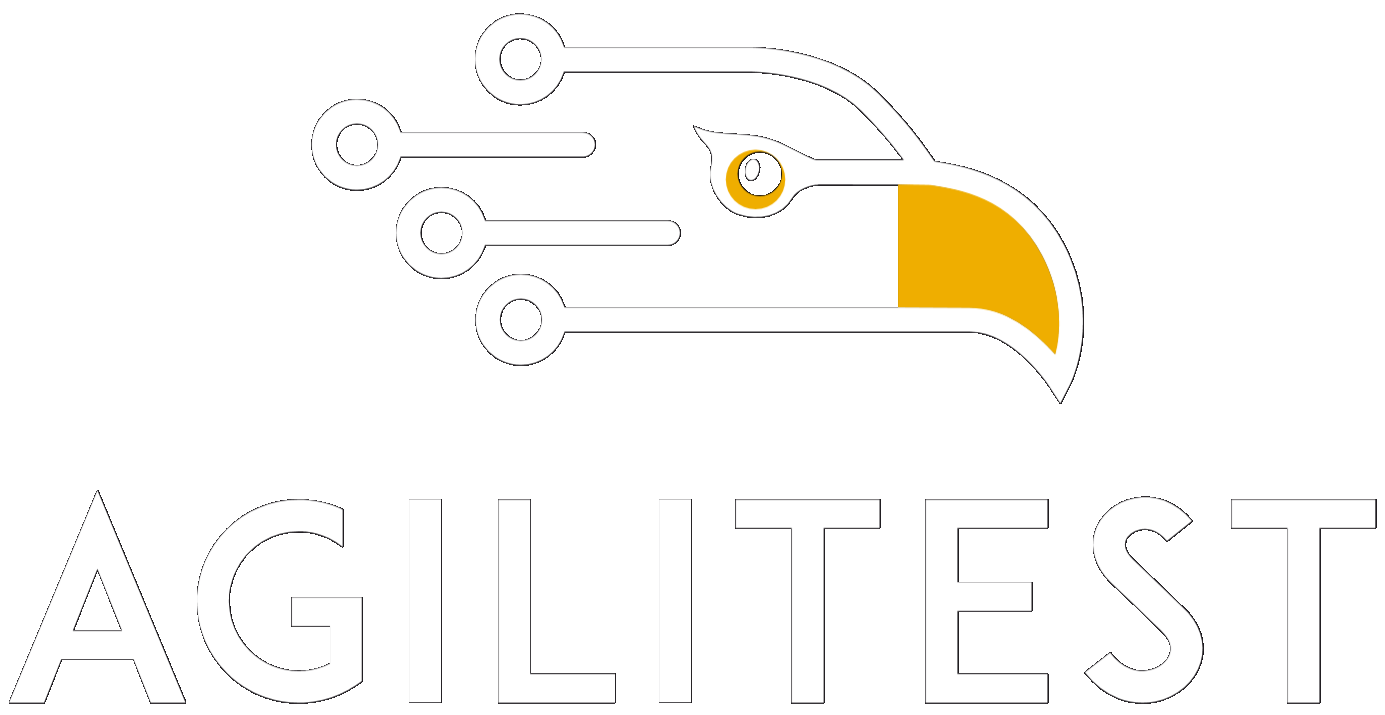Il est important que l'analyse des conditions d'échec des tests soit rapide et efficace afin de déterminer si le test doit être modifié ou s'il existe une condition de régression dans le logiciel.
Cela est essentiel pour réduire encore la charge des tests automatisés sur le site maintenance .
La fonctionnalité vidéo ATSV est fournie par ATS nativement : il s'agit de open source. Vous pourrez ainsi échanger des rapports avec vos partenaires même s'ils n'ont pas accès à Agilitest.
Comment générer un rapport vidéo dans Agilitest ?
Il y a plusieurs façons de produire un rapport vidéo directement dans Agilitest.
Depuis la gestion des canaux
Le menu de gestion des canaux est accessible sur la gauche de l'éditeur Agilitest, en dessous de l'explorateur de projet, et permet de demander la génération d'un rapport lors d'une exécution.
Cliquez sur "Paramètres"
.png)
Sélectionnez "Rapport visuel"
.png)
A la fin de l'exécution, le rapport est accessible avec l'explorateur de projet dans le répertoire target\report.
En double-cliquant sur le fichier ATSV généré, le rapport vidéo est lu dans la visionneuse fournie avec Agilitest.
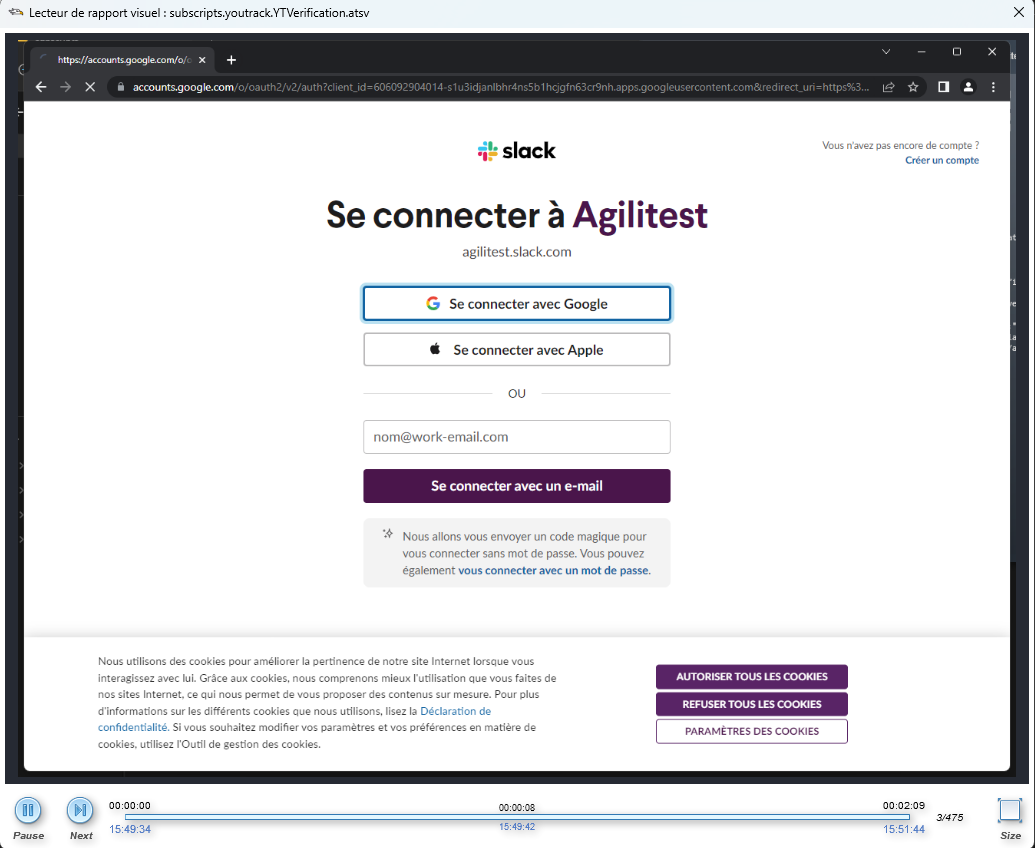
Dans le menu de gestion des exécutions
Dans le panneau de contrôle de l'exécution, vous pouvez demander la génération de Rapports vidéo.
Pour ouvrir le panneau de contrôle des exécutions, cliquez sur "Gestion des exécutions" dans l'explorateur de projet
.png)
Cela va ouvrir la page de gestion des exécutions et de compilation des suites.
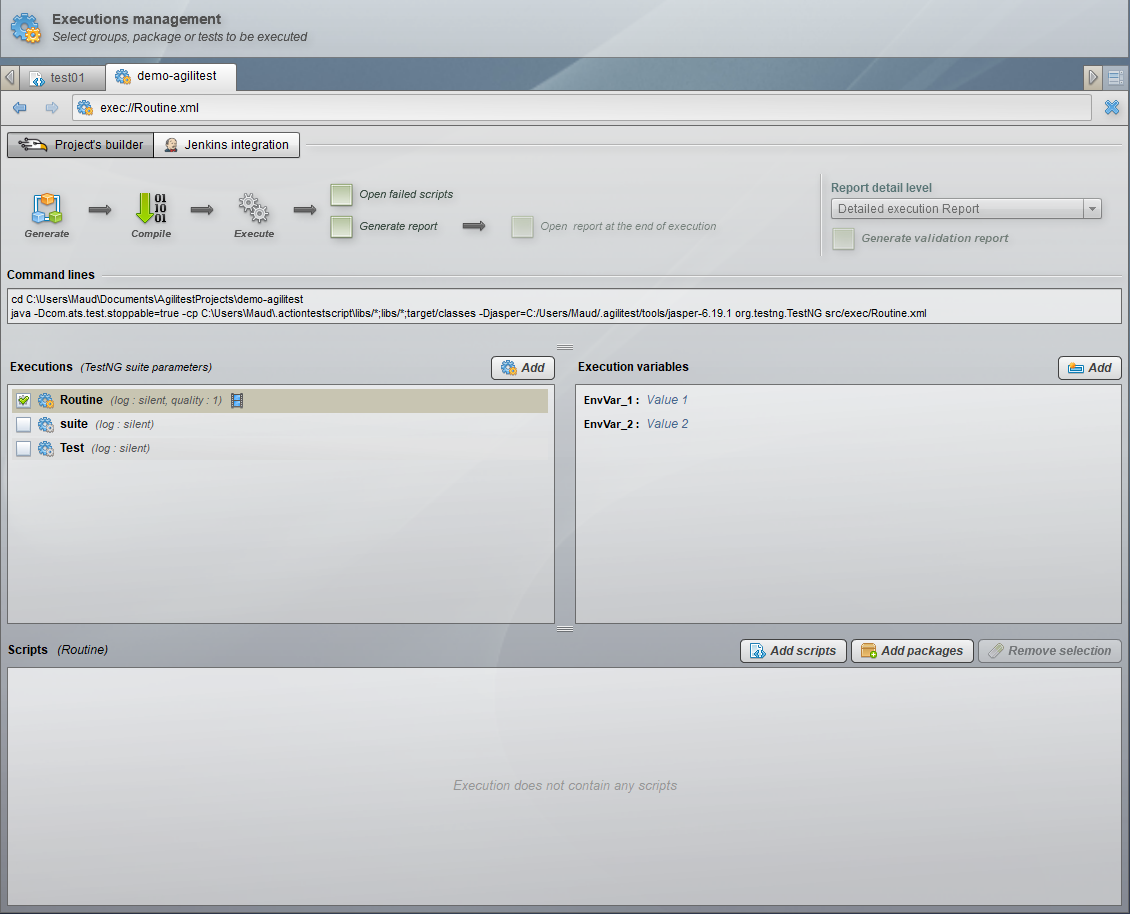
Cliquez ensuite sur le bouton des paramètres de la suite.
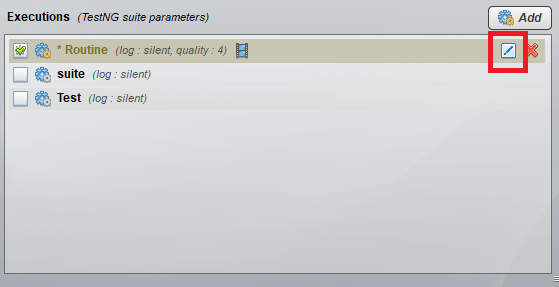
Cliquez sur le cas "Générer les rapports"
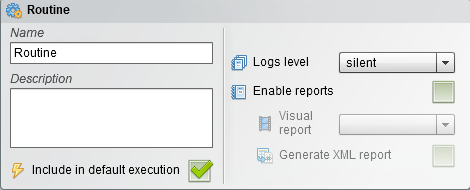
Sélectionnez ensuite le niveau de qualité du rapport vidéo, ce qui implique un niveau de détail plus ou moins élevé.
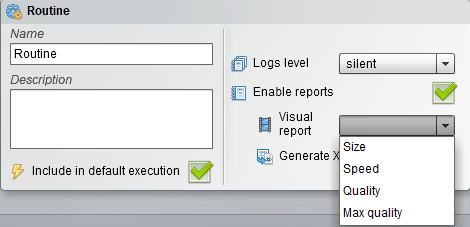
Il est important de configurer cela correctement car cela peut affecter le temps d'exécution ou la taille de Rapports vidéo lors de la relecture des tests d'intégration continue.
Enfin, cliquez sur "Générer des rapports" dans la ligne d'exécution du constructeur du projet.
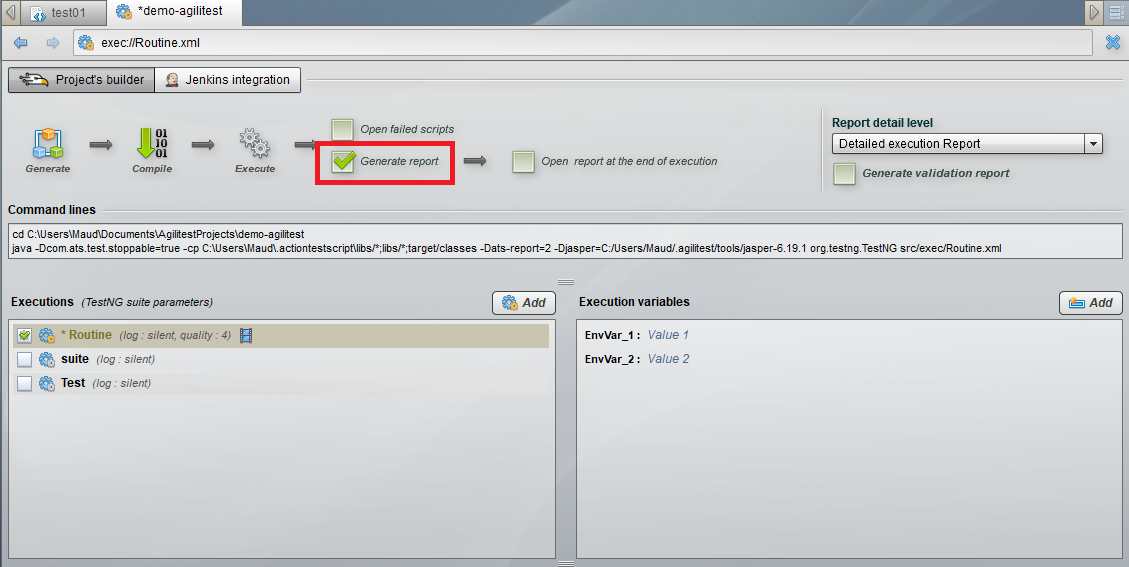
Le format ATSV a été optimisé pour prendre peu de place et être généré rapidement, mais il faut savoir que la configuration des vidéos dans les runs est pour tous les tests qui seront rejoués et peut produire une grande quantité de rapports.
Comment lire une vidéo ATSV sans Agilitest ?
Un lecteur ATSV écrit en HTML5 / Javascript est fourni gratuitement et peut être intégré directement dans vos environnements d'intégration continue, ou même lancé à partir de la ligne de commande.
Le lecteur HTML5 ATSV est activé pour lire les rapports.
Lecteur ATSV HTML5
Le lecteur ATSV est un outil qui vous permet de rejouer un test ATS sous la forme d'une séquence d'images et d'animations.
Lorsque vous ouvrez votre fichier ATSV, il s'affiche dans un onglet du navigateur.

Pour chaque vidéo ATSV HTML, le nom du site canal en cours d'exécution et le nombre d'actions effectuées s'affichent à l'écran.

Les actions suivantes peuvent être effectuées pendant le processus de lecture :
- Jouer
- Pause
- Arrêter de jouer
- Actions précédentes et suivantes

- Le passage au plein écran permet d'étendre la séquence d'images à l'ensemble de l'écran, la liste des actions étant superposée au lecteur.
Pour activer le plein écran, cliquez sur le bouton correspondant

Cela vous permettra d'afficher le lecteur sur l'ensemble de la page.
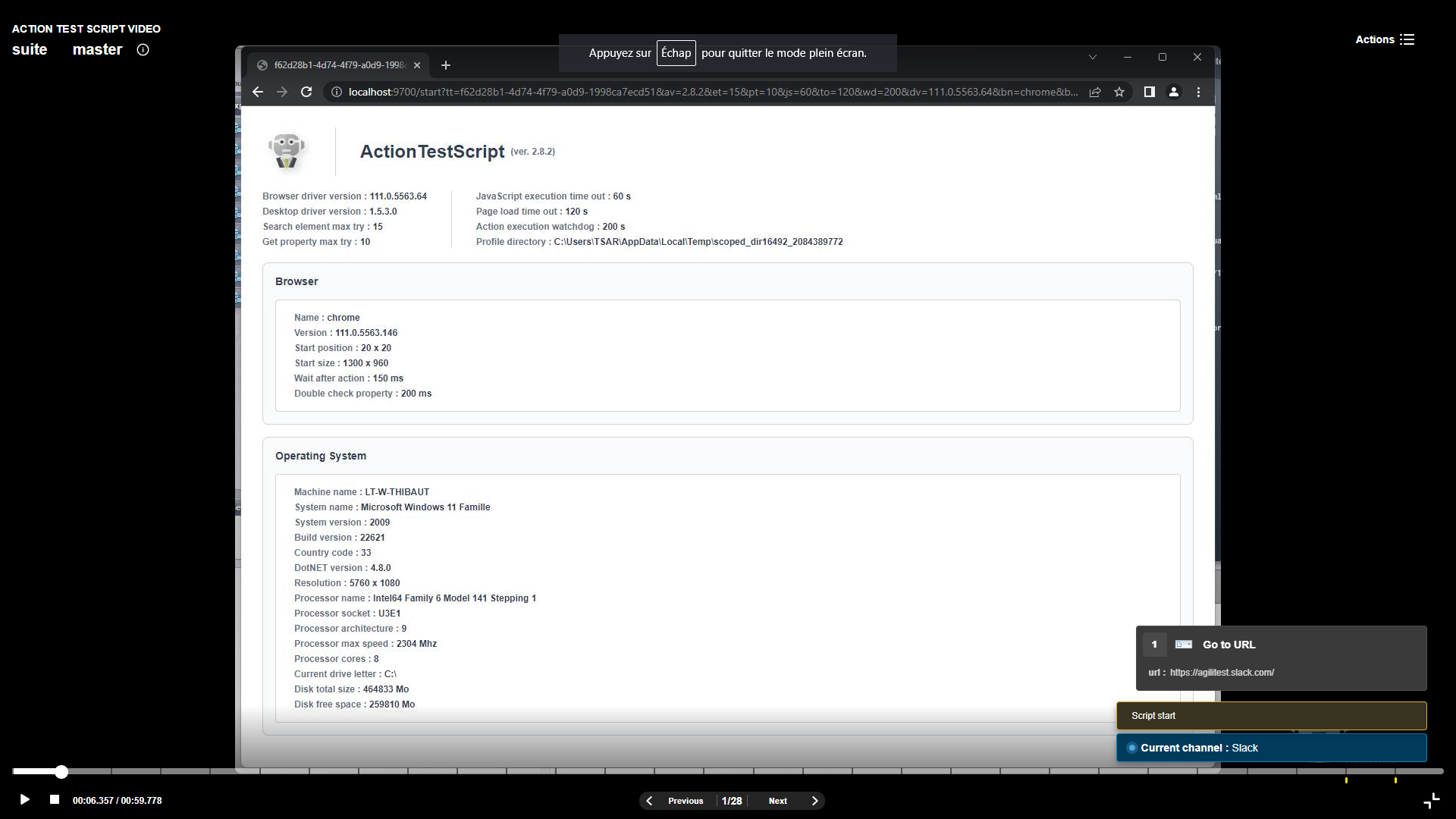
Lorsque le plein écran est activé, vous pouvez cliquer sur le bouton "Actions"
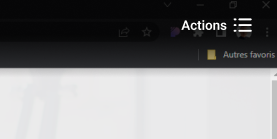
La liste des actions s'affiche à côté des images vidéo.
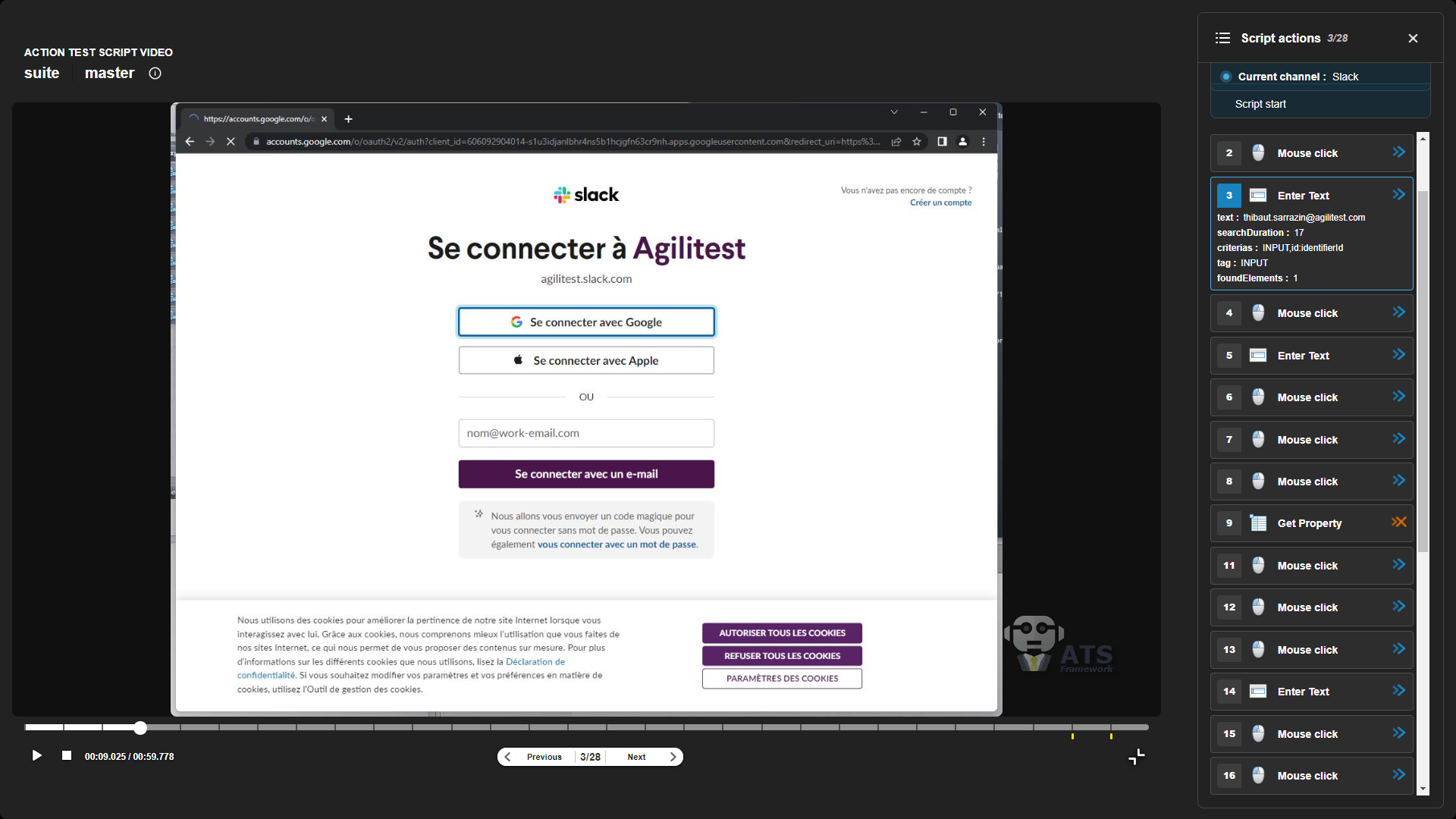
- Sélectionnez une action dans le volet d'action qui sera affichée directement sur la vidéo.
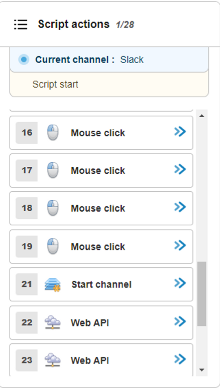
- Sélectionner un moment de la séquence, directement sur la barre de lecture
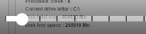
Pour ce faire, survolez la barre de progression du joueur et sélectionnez une capture pour l'afficher
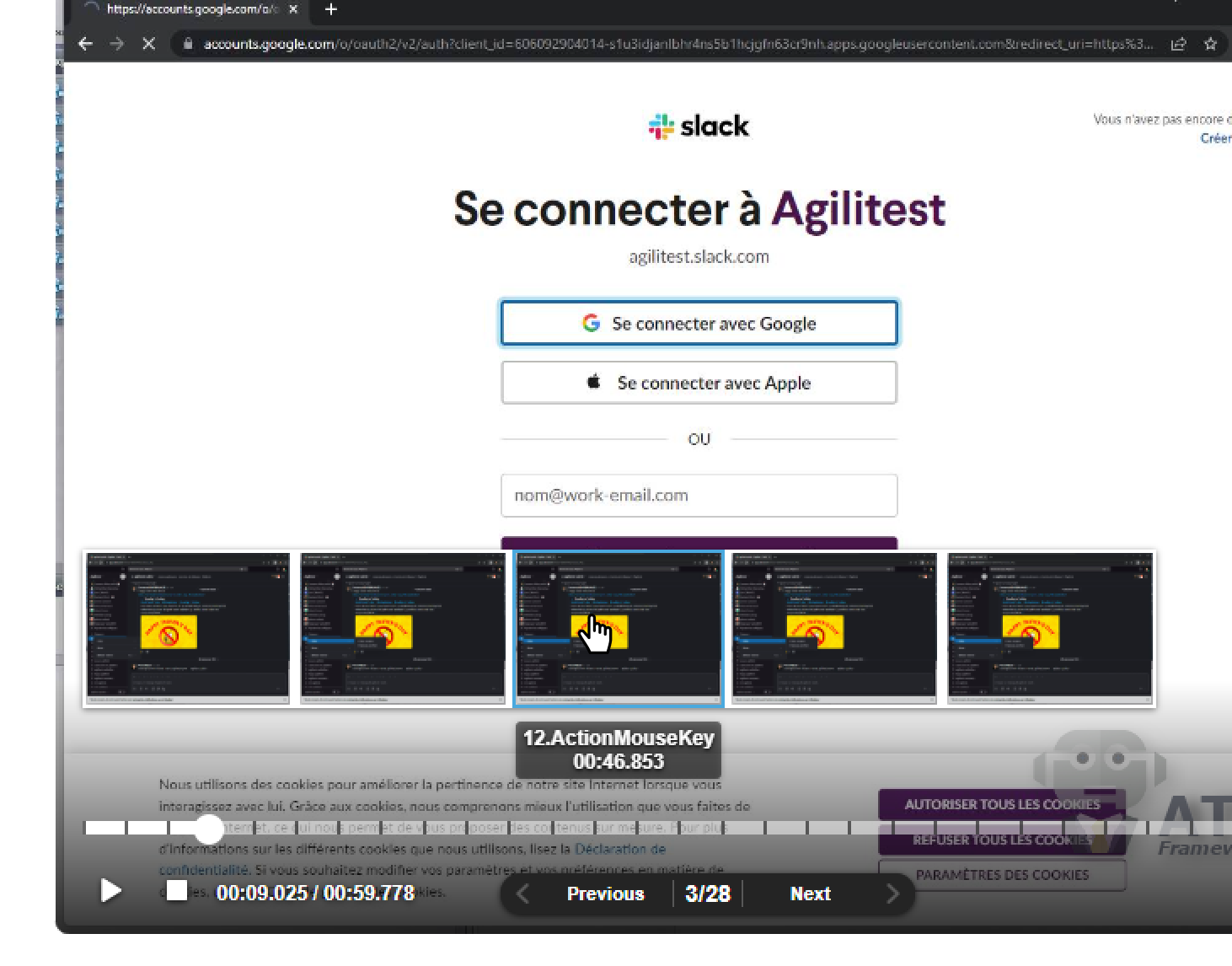
Pour afficher les détails du rapport, survolez le symbole "i" pour voir les informations
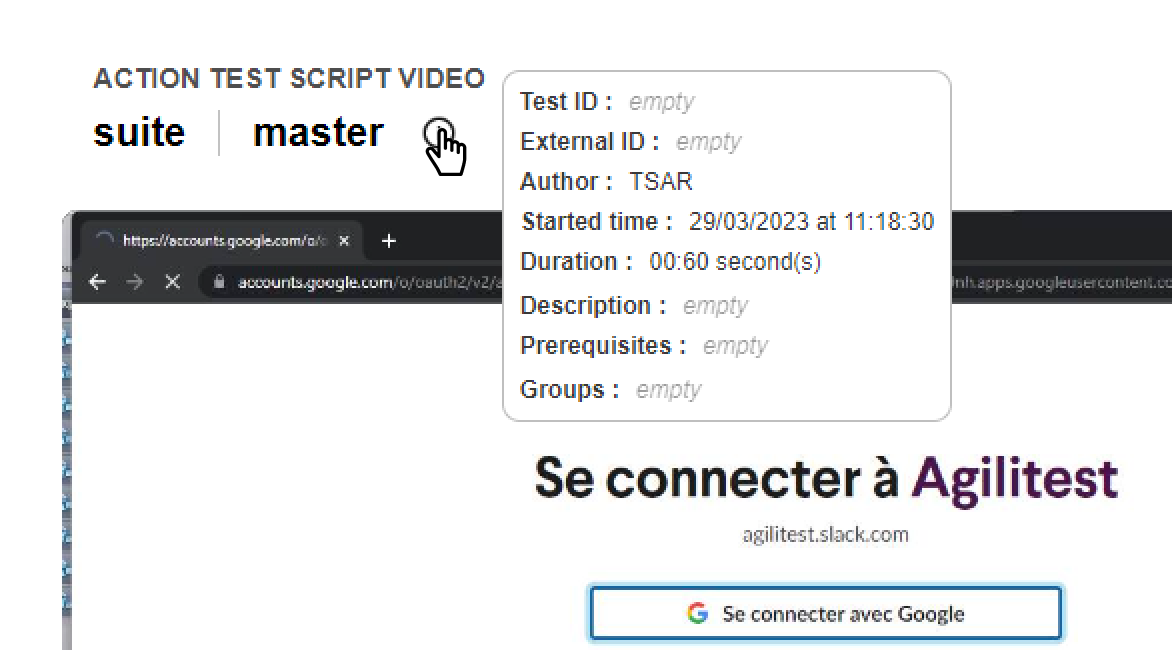
Les commentaires d'un test sont également visibles sur le site Rapports vidéo.
Pour les consulter, passez votre souris sur les barres jaunes représentant les commentaires.