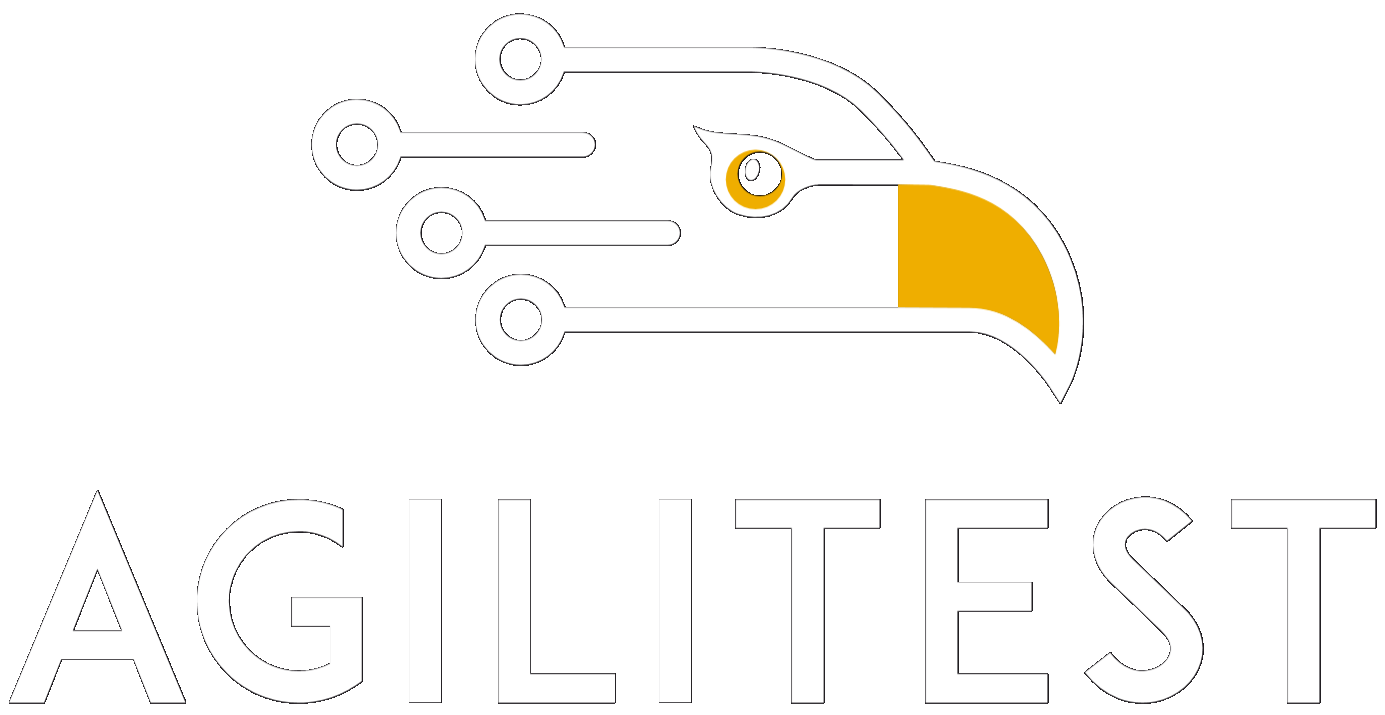Mobile Station permet de réaliser des tests sur mobile (USB et Wifi) et sur tablette (USB) via ATS ou directement via Agilitest.
🔸Warning
Avant de poursuivre cette documentation sur l'utilisation de Mobile Station avec Agilitest, assurez-vous d'avoir installé tous les prérequis en consultant la documentation de Mobile Station sur Gitlab : https://gitlab.com/actiontestscript/mobile/mobile-station#android-testing
Configurer un serveur Mobile Station
Comment configurer Mobile Station afin qu'Agilitest puisse discuter directement avec Mobile Station ?
Retrouvez une vidéo montrant les étapes pour connecter un serveur Mobile Station à Agilitest en regardant ce tutoriel : https://youtu.be/-SE1kN03LMw (configurer un serveur Mobile Station)
Connexion à un serveur
Pour vous connecter à un serveur, vous devez vous rendre dans les paramètres d'Agilitest en cliquant sur "Paramètres" en haut à droite de l'écran.
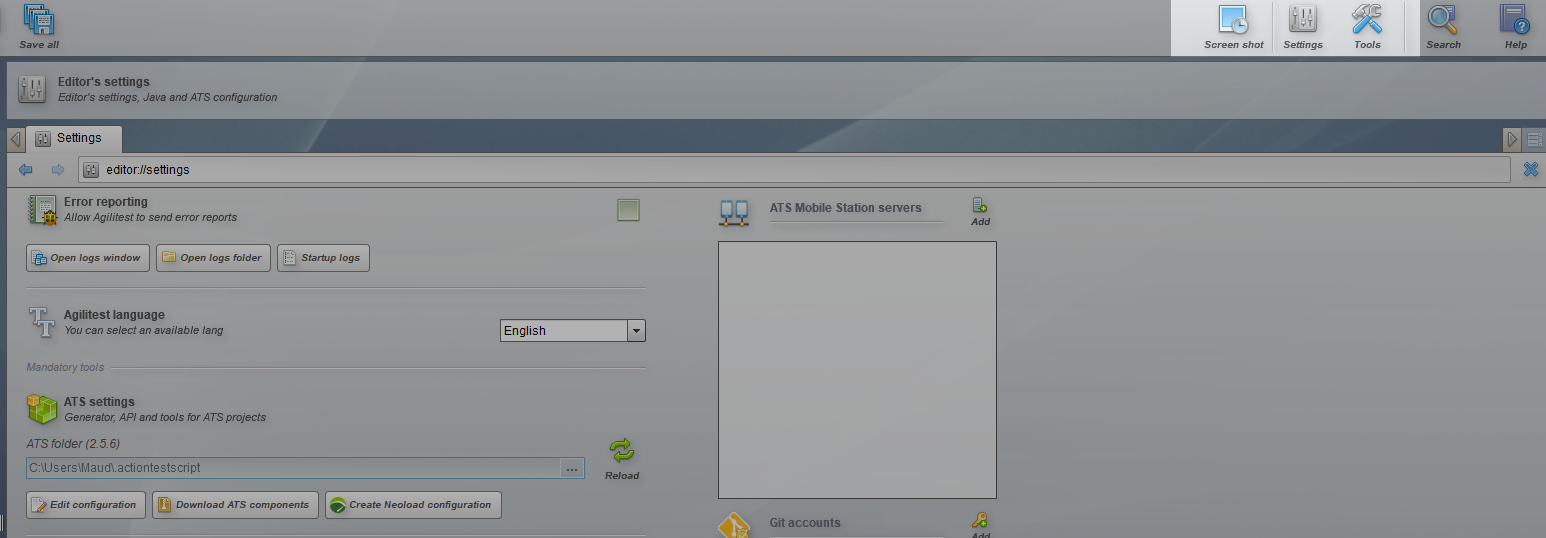
Dans le cadre "ATS Mobile Station server", vous pouvez ajouter un serveur que vous connecterez à Agilitest en cliquant sur "Ajouter".
.png)
Il vous sera demandé de saisir l'adresse IP et le port, qui seront récupérés directement dans l'interface Mobile Station.
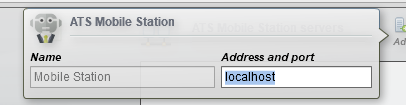
Pressez la touche "Entrer" pour confirmer votre sélection et le serveur apparaîtra sur une nouvelle ligne dans l'encart Mobile Station.
Cliquez sur le serveur pour afficher les détails et pouvoir modifier l'adresse IP et le port.
.png)
Connecter Agilitest à un mobile
Il existe une connexion entre Mobile Station et Agilitest qui permet à Agilitest de savoir quels appareils (y compris les tablettes) sont connectés à Mobile Station.
Une fois que le serveur Mobile Station est configuré, ouvrez un nouveau canal.
.png)
Ensuite, sélectionnez "Application mobile" dans le choix des applications (icône du téléphone dans le coin supérieur droit).
.png)
Agilitest ouvrira une pop-up pour entrer l'adresse IP et le port du téléphone. Vous pouvez les entrer manuellement, ou sélectionner un serveur connecté à Mobile Station, comme présenté ci-dessus.
Entrez l'adresse IP du téléphone ou sélectionnez un serveur.
.png)
Cliquez sur le bouton "Découvrir" pour ouvrir la fenêtre mobile et ses applications.
.png)
Celui-ci affichera les applications installées dans le téléphone ainsi qu'un ensemble d'informations accompagnées d'un visuel de téléphone qui n'est pas forcément représentatif de son apparence réelle mais qui a pour but de différencier un Android d'un iOS.
Dans la liste des applications du téléphone, sélectionnez celle que vous voulez tester, puis cliquez sur "Ok".
.png)
Une fois que vous avez fait cela, vous pourrez voir que le canal a été modifié avec les nouvelles informations, puis cliquez sur le bouton exécuter pour ouvrir l'application.
.png)
Conditions requises pour connecter un ordinateur Android
Pour Android, vous devez configurer votre mobile en mode développeur.
Consultez la documentation de Gitlab pour configurer votre appareil au préalable :
https://gitlab.com/actiontestscript/mobile/mobile-station#android-testing
Aller à la page "Aide"en haut à droite de l'éditeur
.png)
Cliquez sur le lien "ATSMobileStation" correspondant à votre système d'exploitation (Windows ou MacOS).
.png)
Exécutez le paquet téléchargé pour installer localement ce module de détection des appareils mobiles.
Utilisation unique de Mobile Station
Du côté MobileStation, vous verrez un cadenas apparaître à côté du mobile dans lequel les actions sont exécutées. Cela signifie que ce mobile est lié à cet ordinateur utilisant Agilitest, donc si une autre personne utilise Agilitest sur un autre ordinateur et souhaiterait utiliser ce mobile un message d'erreur apparaîtra pour informer que le téléphone est déjà utilisé.
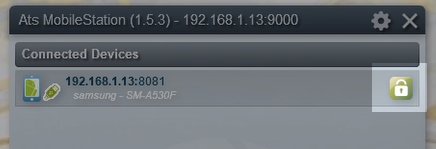
Pour libérer le téléphone et arrêter son utilisation dans Agilitest, il suffit de fermer le canal de votre script.
Exécution Mobile Station
Mobile Station vous permet d'exécuter des tests sur des appareils mobiles et des tablettes via ATS ou directement via Agilitest. Les tests peuvent être effectués sur Windows, où seul Android peut être exécuté, ou sur MAC où il est possible d'exécuter à la fois Android et iOS. Il existe deux façons de se connecter aux appareils mobiles :
- Par connexion Wifi, sauf pour les appareils iOS et les tablettes.
- Par connexion USB
Voici un schéma montrant le système d'exécution Mobile Station
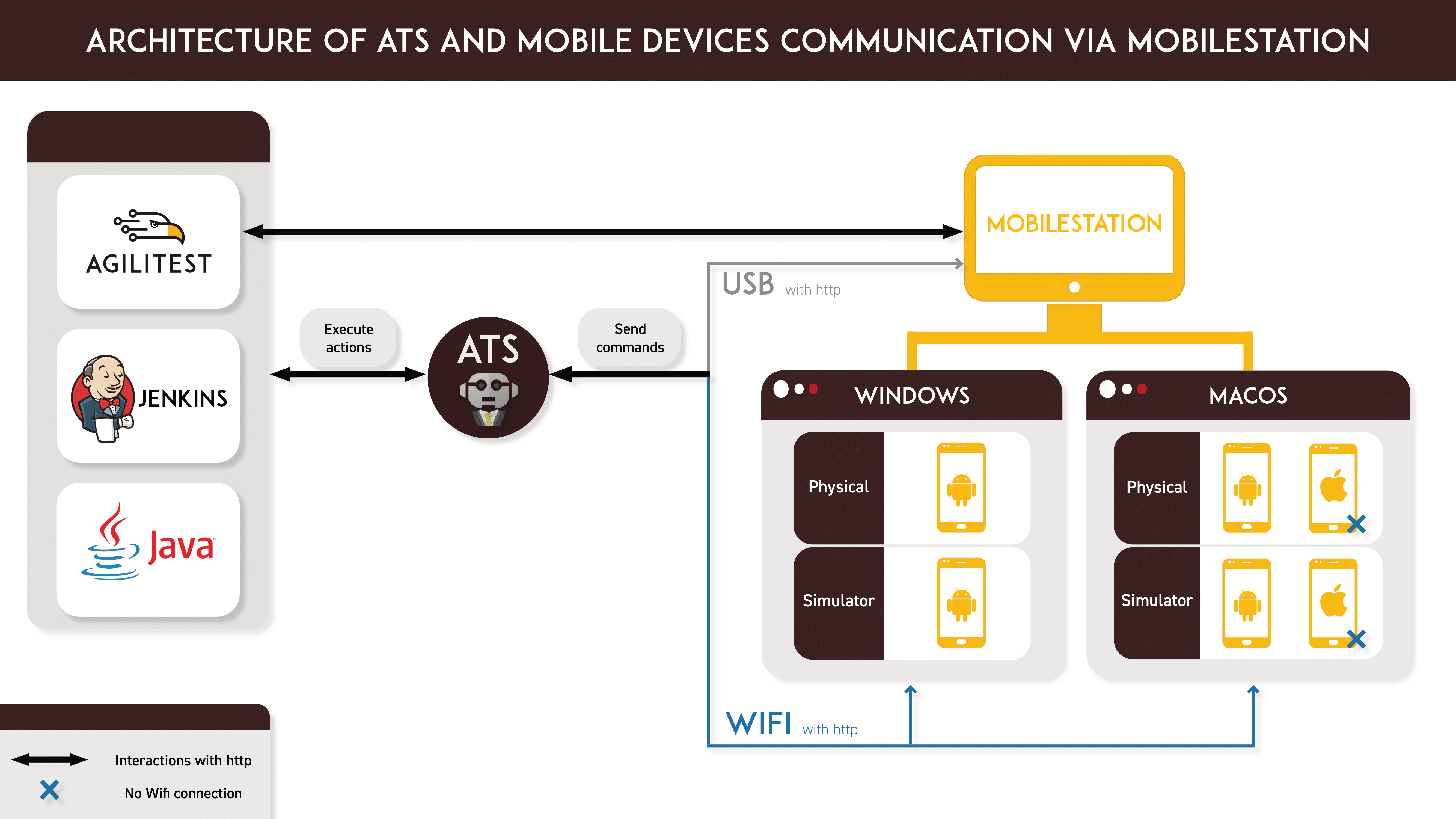
Ouvrir une application mobile
Voici un exemple de test mobile exécuté sur un MAC. Agilitest est ouvert avec un script déjà rempli et Mobilestation fonctionne avec un Iphone branché.
La procédure de test suit les mêmes principes qu'un test Web.
Tout d'abord, ouvrez un canal,
.png)
Lorsque vous souhaitez utiliser l'outil de capture, un rendu visuel de votre téléphone s'ouvre sur votre écran.
.png)
Capture d'un élément
Pour capturer un élément, le système est le même que pour les autres formes de tests (web, desktop, etc...).
Appuyez sur la touche CTRL de votre clavier pour ouvrir la fenêtre parent de l'élément capturé et de ses attributs.
.png)
Lorsque la capture est ouverte, il est également possible d'interagir directement sur les éléments de l'application en appuyant sur la touche Shift de votre clavier.
Boutons spécifiques à Mobile Station
Les tests mobiles sont très similaires aux tests effectués sur d'autres applications. Toutefois, deux boutons sont spécifiques à Mobile Station :
- Bouton "Accueil"
Il apparaît au centre, en bas du visuel du téléphone. Il sert de bouton d'accueil que l'on trouve sur les téléphones physiques. En cliquant dessus, la page d'accueil du téléphone apparaît.
.png)
- Bouton "Rafraîchir"
Il apparaît en haut du visuel du téléphone. Ce bouton sert à réinitialiser la capture si elle rencontre des problèmes. Il est utilisé pour renforcer la mise à jour.
.png)
Sauvegarde des paramètres
Vous pouvez enregistrer un paramètre pour lancer l' application mobile de votre choix dans vos paramètres ATS .
Cliquez sur l'onglet "Paramètres"dans le coin supérieur droit.

Cliquez sur le bouton "Editer la configuration" pour ouvrir le fichier .atsProperties dans votre éditeur de texte par défaut.
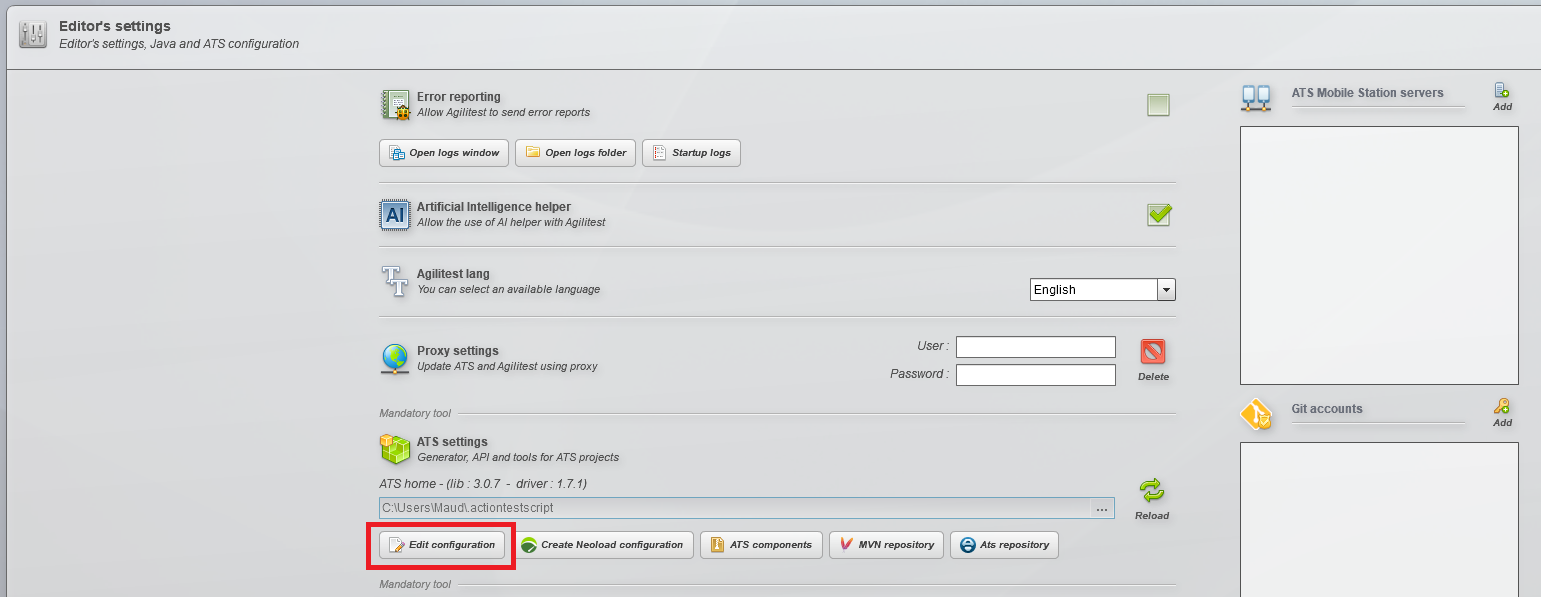
Vous pouvez ensuite ajouter vos paramètres dans le fichier de configuration en nommant l'application et en ajoutant l'URL de l'application concernée.
Exemple :
<mobiles><mobile><name>Betclic</name>
<url>mobile://192.168.0.39:8080/sport.android.betclic.fr</url>
<waitAction>100</waitAction></mobile></mobiles>
.png)
Mobile Station et Intégration Continue
L'intégration continue permet le déploiement d'une application mobile développée en dehors de Mobile Station via une API Rest.
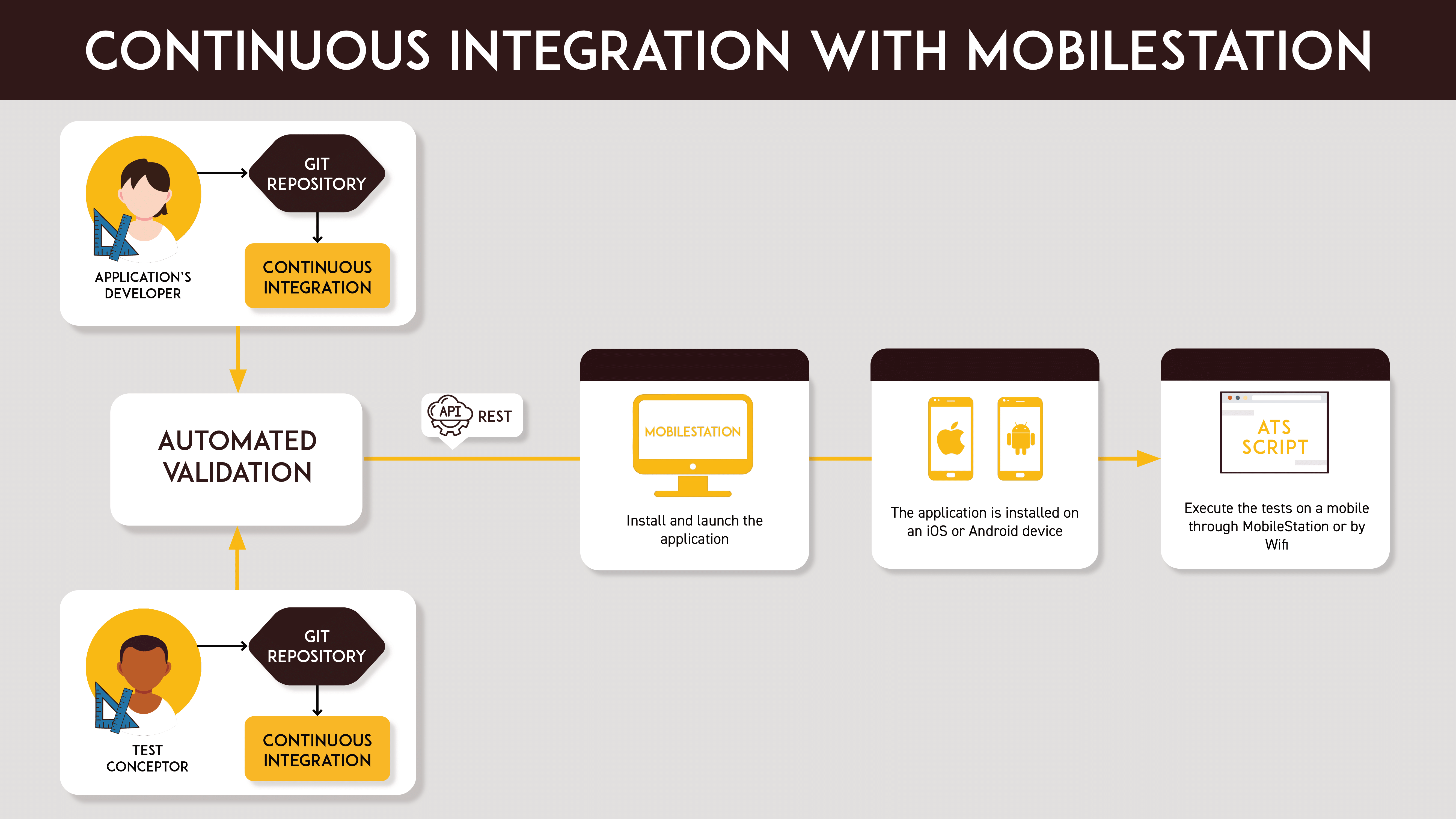
L'application est envoyée à la Mobile Station à l'aide d'une Rest API. La Mobile Station l'installe ensuite sur les appareils afin que l'application puisse être exécutée et testée avec un script ATS via USB ou WiFi.
Il existe trois stratégies différentes pour mettre en œuvre l'intégration continue :
Stratégies de mise en œuvre de l'intégration continue
- L'intégration continue du testeur lance l'intégration continue du développeur d'applications

Avec son intégration continue, le concepteur de tests déclenche l'intégration continue du développeur d'applications qui va générer une application à partir du code source. Cette application sera envoyée à Mobile Station qui l'installera sur les appareils afin de la rendre disponible pour les tests. (Lien vers la vidéo du schéma animé : https://youtu.be/ISN874CZxxI)
2. L'intégration continue du développeur d'applications lance l'intégration continue du testeur
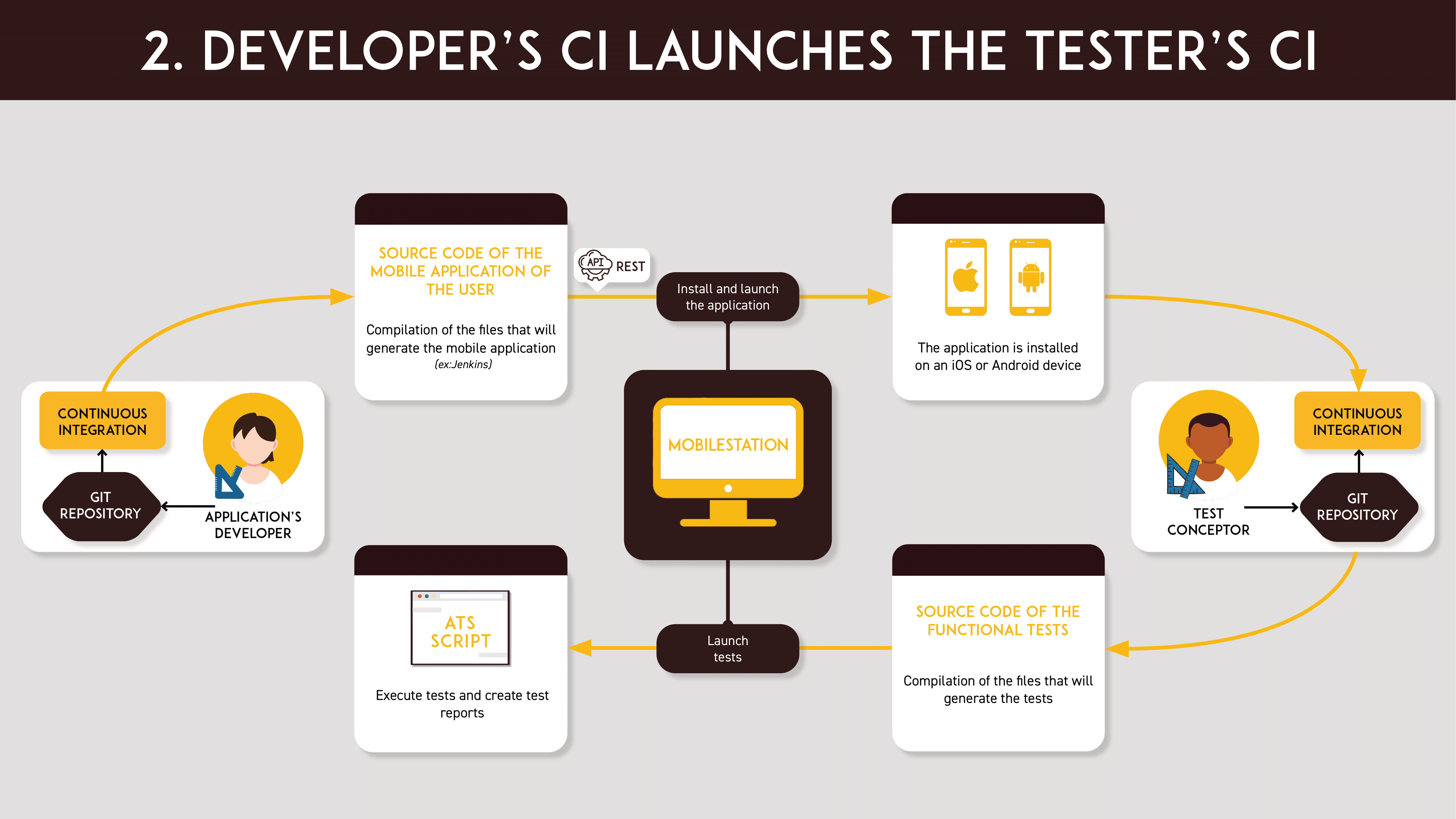
L'intégration continue du développeur de l'application va générer l'application à partir du code source. Elle sera ensuite envoyée à la Station Mobile et installée sur les appareils. Avec l'intervention de l'intégration continue du développeur de tests, les tests seront générés via le code source ce qui permettra l'exécution des tests depuis la Mobile Station. (Lien vers la vidéo du schéma animé : https://youtu.be/5ui7ZPKnOKQ)
3. Le développeur de l'application et le testeur travaillent de manière asynchrone.
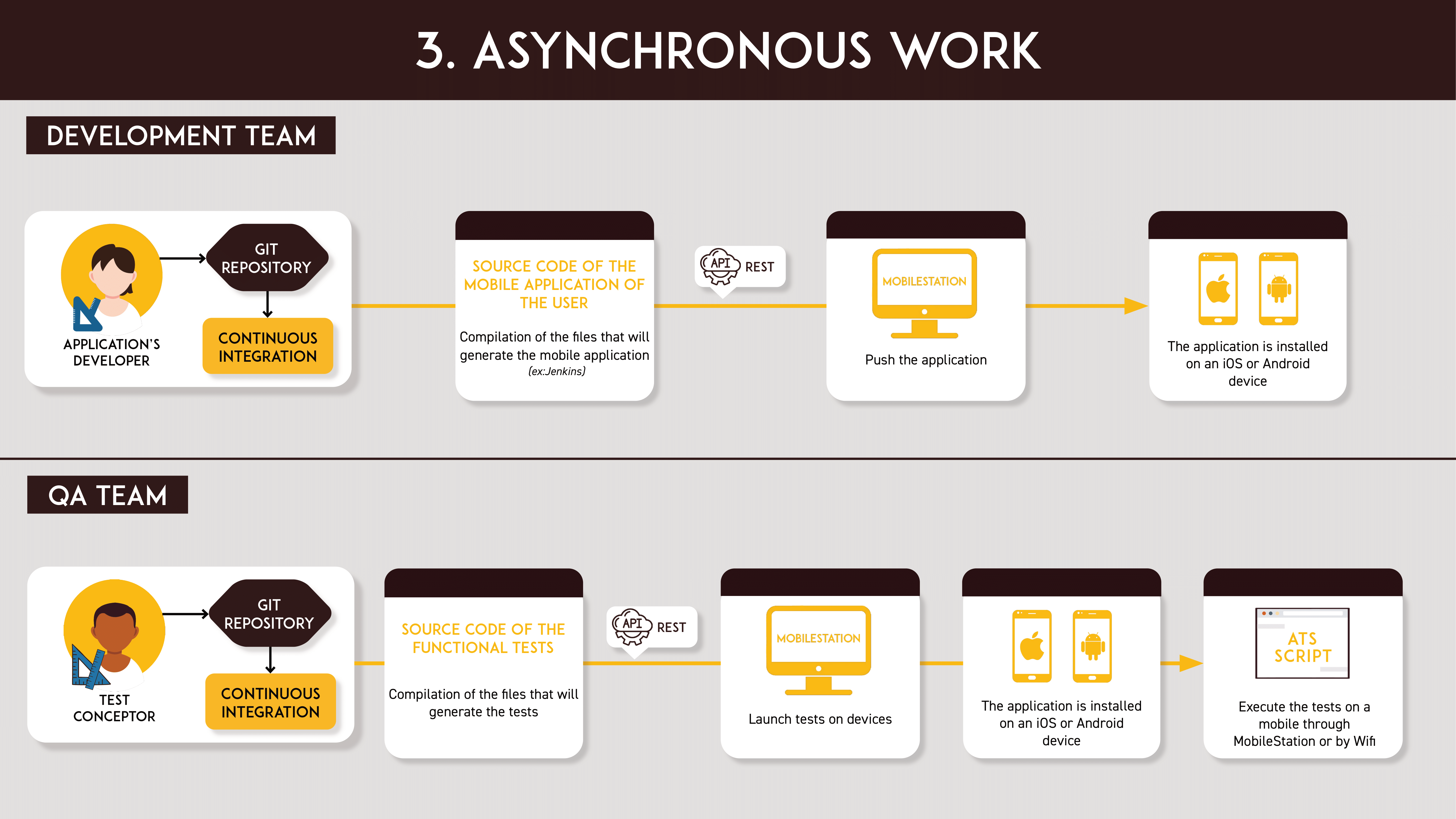
Le développeur d'applications et le concepteur de tests peuvent exécuter leurs tests de manière asynchrone. Avec son intégration continue, le développeur d'applications installera son application sur ses appareils via la Mobile Station. Avec l'intégration continue du concepteur de tests, l'application installée sur la Mobile Station et sur ses appareils peut être testée. (Lien vers la vidéo du schéma animé : https://youtu.be/CyMW2N2tjiE)