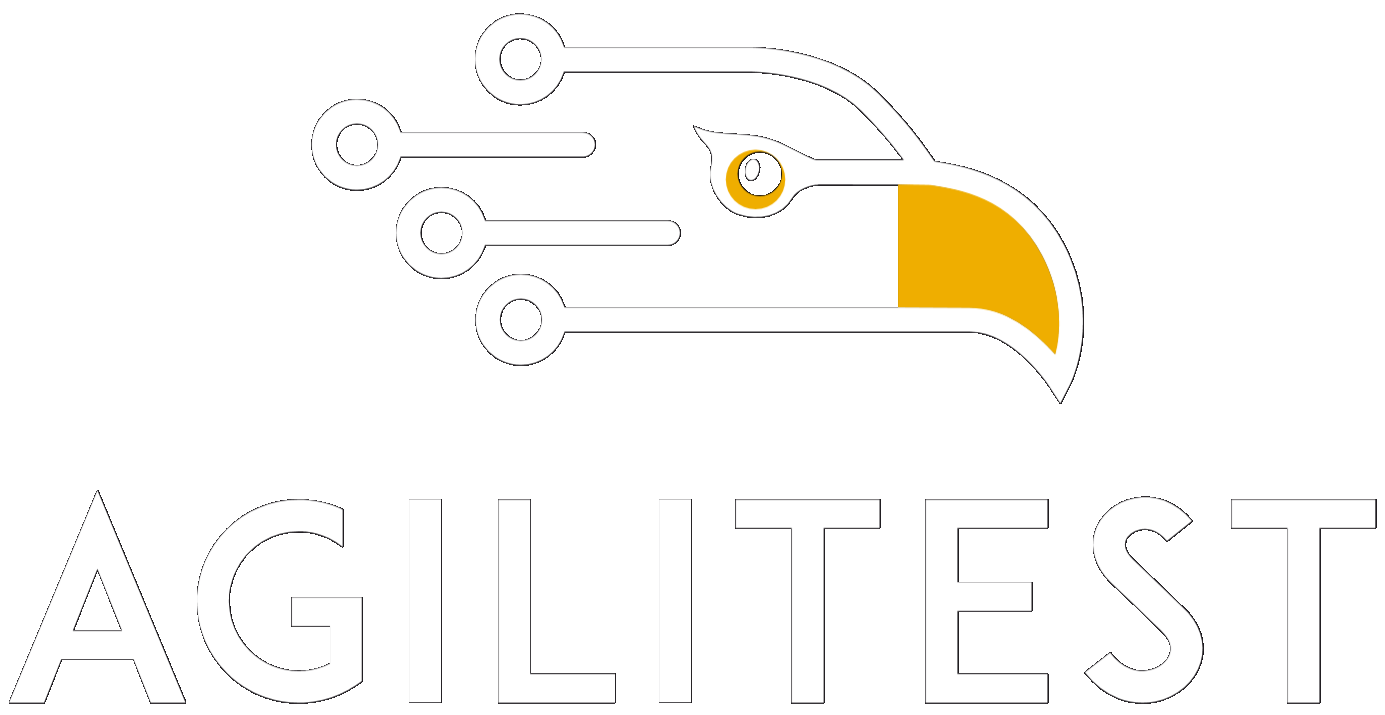Lors de la création d'un test, il est souvent nécessaire de gérer et d'organiser vos scripts de manière efficace afin de garantir un flux de travail fluide et simplifié maintenance.
Agilitest offre 4 niveaux différents de scripting :
- Indices
- Scripts
- Suites
- Emplois (Jenkins)
Les niveaux de script fournissent une structure essentielle pour la programmation et l'automatisation, vous permettant de gérer des tâches variées et complexes avec organisation et efficacité.
Scripts
Comment créer un script
Il y a deux façons de créer un script :
- Dans l'explorateur de projet, cliquez sur le bouton "Créer un script ATS ".
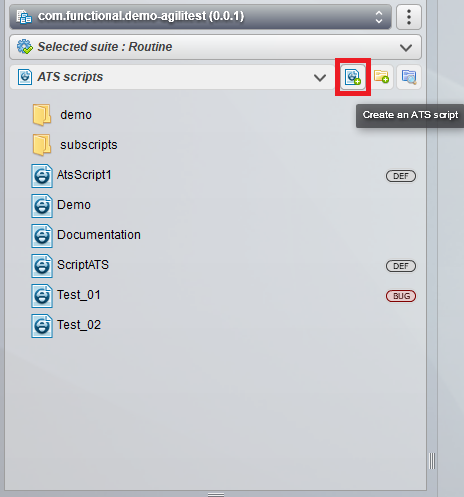
2. En haut à gauche de l'éditeur, en cliquant sur "Nouveau composant"

Saisissez le nom de votre script. Cela ouvrira une fenêtre d'édition avec des interprétations graphiques des actions à effectuer sur votre script. Le format ATS est un format textuel qui décrit toutes les actions.
.png)
Indices
Les sous-scripts vous permettent de factoriser les fonctions de test communes, telles que la création de données de test, les connexions, les opérations régulièrement utilisées, etc...
Vous pouvez également passer des valeurs en tant que paramètres à vos sous-scripts, ce qui les rend évolutifs et génériques. C'est également un bon moyen de rendre vos scripts de test lisibles et faciles à consulter à l'adresse maintenir.
Comment créer un sous-scriptum
Un sous-script et un script ont la même configuration dans Agilitest.
Pour créer un sous-script, vous devez créer une action d'appel de sous-script dans votre script.
Il y a deux façons de procéder :
- Soit en saisissant le nom du sous-script dans l'action
Pour ce faire, cliquez sur l'action call sub-script dans le menu actions.
.png)
Cliquer sur "Appeler le script [ ]" pour saisir les informations
.png)
Sélectionnez ensuite le nom du script que vous souhaitez appeler en tant que sous-script
.png)
2. Soit en glissant-déposant un script dans votre test
Dans l'explorateur de projet, cliquez sur un script que vous souhaitez utiliser comme sous-script et faites-le glisser dans votre script.
.png)
Cela créera une action "Appeler le script".
Agilitest vous permet également de passer des valeurs en paramètres à vos sous-scripts, les rendant ainsi évolutifs et génériques.
Un sous-script créé à partir d'un script exécutera toujours les actions qui le composent avec les mêmes paramètres. Il est également possible de modifier les valeurs du sous-script pour l'utiliser dans plusieurs configurations possibles.
Pour plus d'informations, vous pouvez consulter la documentation sur le passage de paramètres à un sous-script.
Suites d'exécution
Une suite est très utile pour définir les critères de sélection des tests. Ces suites peuvent être composées de tests différents les uns des autres, ou être regroupées par domaines identiques: fonctionnel, importance et priorité à la relecture, typage, environnements d'exécution, etc...
Les suites exécutées peuvent également être filtrées par groupes.
Pour en savoir plus sur le fonctionnement des groupes, consultez la documentation sur la gestion des groupes.
Comment créer une suite
Ouvrez le menu de votre projet, puis cliquez sur "Gestion de l'exécution"pour ouvrir la fenêtre Constructeur de projet.
.png)
À partir de cette page, vous pouvez créer des "exécutions".
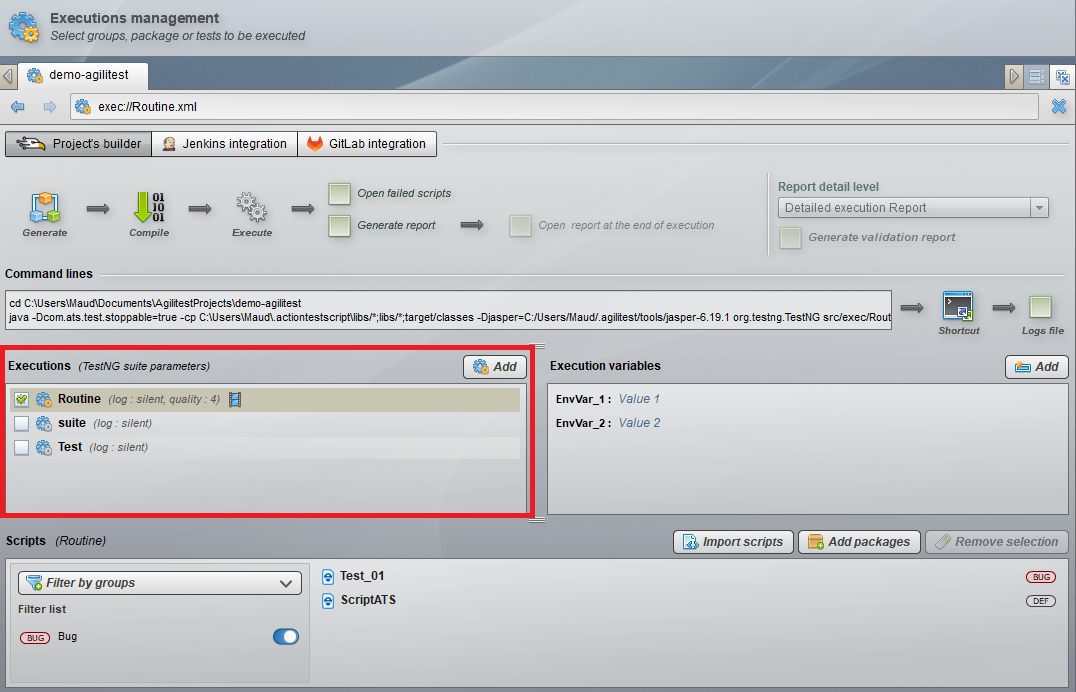
Cliquez sur le bouton "Ajouter"pour créer une nouvelle Suite d'exécution,
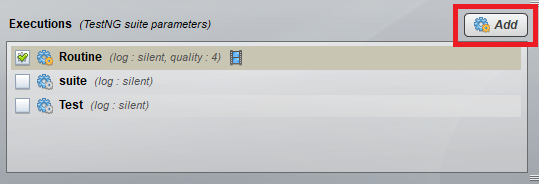
Cliquez ensuite sur "Importer des scripts" dans le menu "Scripts"pour ajouter des scripts à votre exécution,
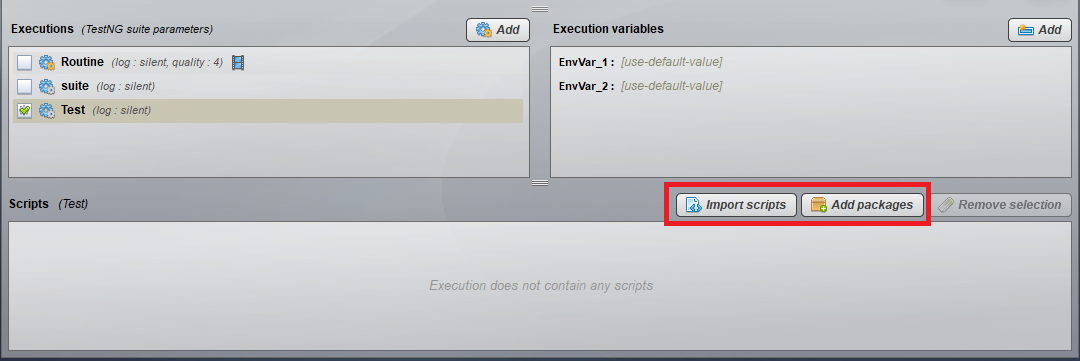
Vous pouvez également glisser-déposer des scripts depuis votre explorateur de projet vers la partie"Script" de votre Suite.
💡 Conseil
Même si votre script est composé de sous-scripts, pour créer une suite il suffit d'ajouter votre script, pas besoin d'ajouter les sous-scripts puisqu'ils sont utilisés dans votre script.
Configurer les suites
Vous pouvez également ajouter des paramètres à l'exécution de votre script.
Pour ce faire, cliquez sur le bouton qui apparaît sur la ligne de suite pour ouvrir la fenêtre des paramètres.
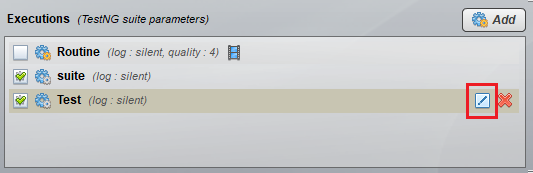
Vous pouvez choisir le niveau d'enregistrement, activer les rapports de votre suite et ajouter une description.
🔸 Attention
Assurez-vous que vous êtes sur la bonne Suite lorsque vous voulez y apporter des modifications. Cela se vérifie lorsque la ligne Suite est en surbrillance.
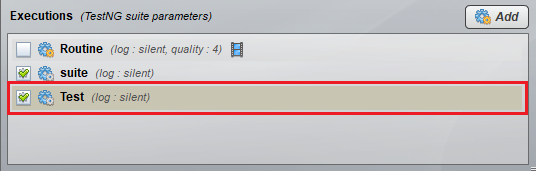
La coche verte signifie seulement que la suite a été sélectionnée pour être exécutée. Il peut y avoir plusieurs suites sélectionnées, qui seront alors exécutées l'une après l'autre.
Une fois que vous avez créé vos suites, vous pouvez sélectionner celles qui vous intéressent et cliquer sur "Générer" → "Compiler" → "Exécuter"pour les exécuter en mode Java.
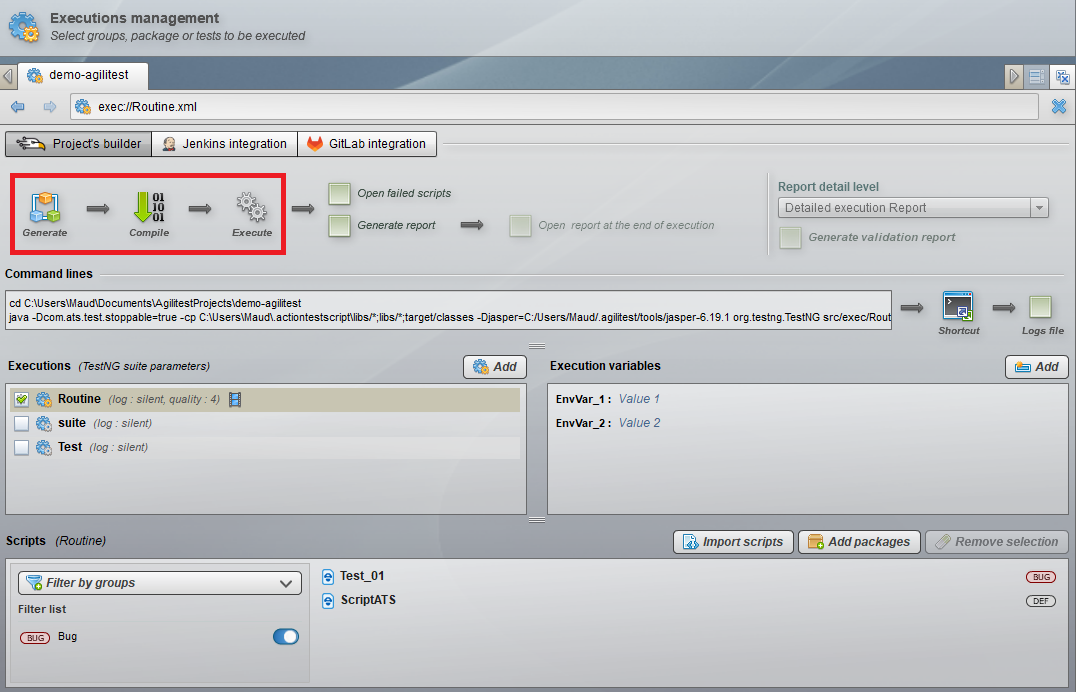
Pour en savoir plus, vous pouvez consulter notre documentation sur les exécutions TestNG
Jenkins Jobs
Un job correspond à l'exécution de vos Suites. Il est utilisé pour planifier des exécutions récurrentes afin de s'assurer que toutes les fonctions testées sont correctes ou non.
Ces Jobs, qui lanceront automatiquement vos tests sur vos solutions Web, Desktop, API ou Mobile, seront affichés sur un écran très graphique. Cela peut vous aider à assurer la qualité de vos solutions au quotidien.
Pour créer un travail, cliquez sur le bouton "Intégration Jenkins",
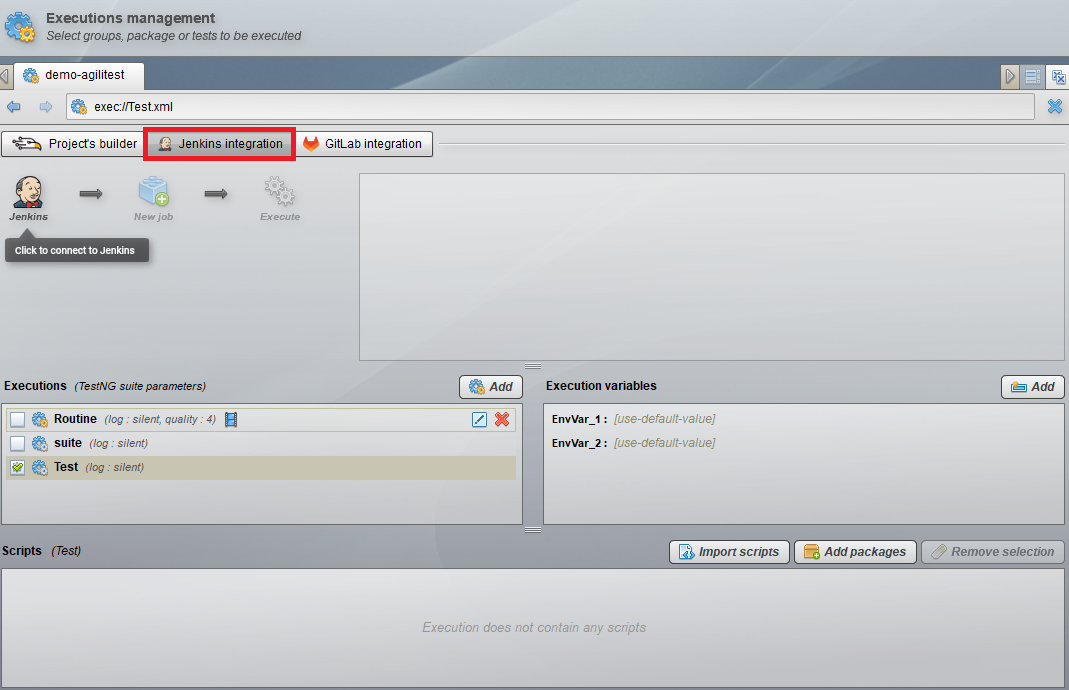
Cliquez sur l'icône Jenkins pour vous connecter à Jenkins
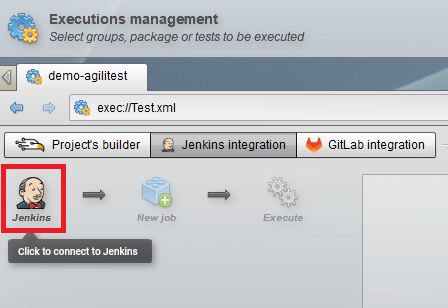
Cliquez ensuite sur "Nouveau travail",
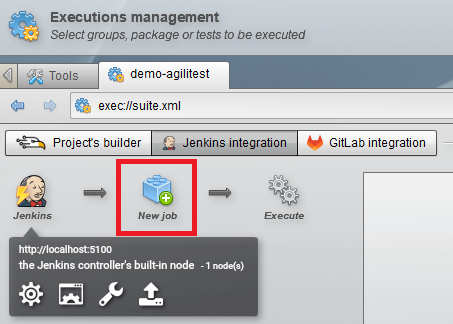
La fenêtre de création d'un emploi s'ouvre alors
.png)
Vous pourrez saisir le nom de votre travail, ajouter les paramètres de votre choix et activer les rapports et les notifications.
Pour ajouter des suites à votre travail, cliquez sur le bouton "Ajouter"dans la liste des Suites.
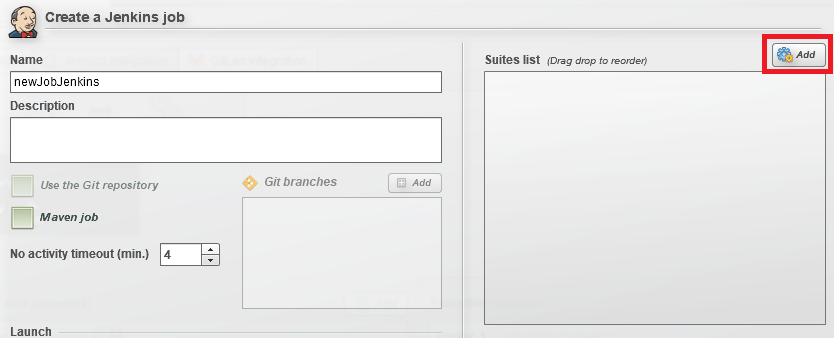
Pour exécuter votre travail à partir d'Agilitest, cochez la case sur la ligne du travail pour le sélectionner, puis cliquez sur"Exécuter".
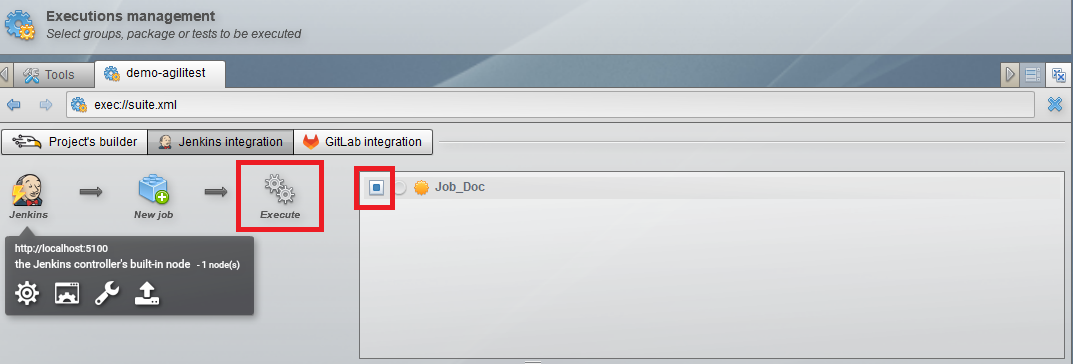
L'état de votre exécution sera affiché dans la fenêtre Jenkins.
Si vous souhaitez exécuter vos suites sans devoir utiliser Jenkins, c'est également possible, comme décrit ci-dessus. Il vous suffit de cocher les suites que vous souhaitez exécuter directement à partir du constructeur de projet.
Pour en savoir plus, vous pouvez consulter notre documentation sur l 'intégration de Jenkins.