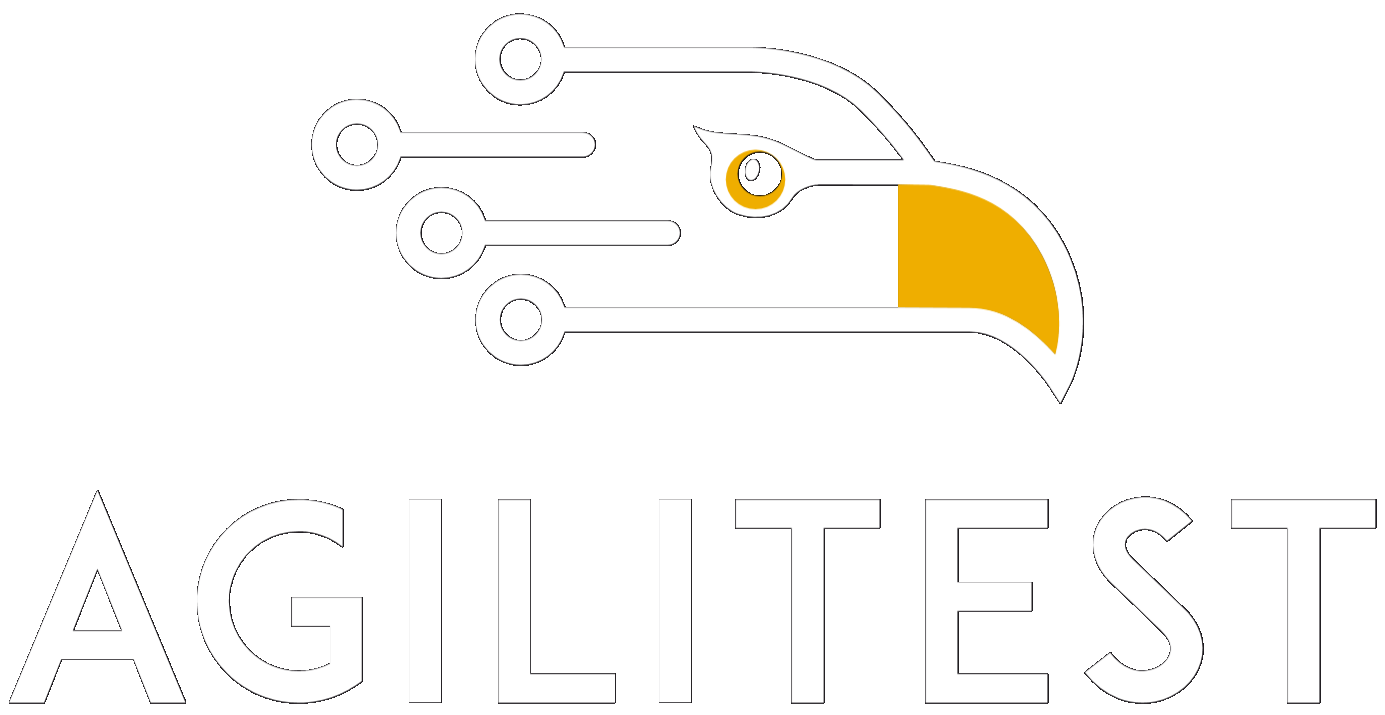▶️ Vous trouverez un tutoriel sur la façon de gérer les canaux sur notre Youtube canal.
Les tests réalisés avec Agilitest sont créés à partir de scripts qui ouvrent des canaux pour communiquer avec l'application testée. Agilitest vous permet d'ouvrir plusieurs canaux sur plusieurs appareils.
Dans un script ATS généré par Agilitest, il y a toujours un canal actif à un moment donné, et toutes les actions sont dirigées vers ce canal.
Dans Agilitest, il existe une distinction entre les actions de gestion des canaux dans les scripts ATS et le menu de gestioncanal dans l'éditeur pour effectuer des opérations de capture d'éléments graphiques.
Démarrez un canal
Tous les tests doivent commencer par une action de démarrage canal .
Pour ce faire, cliquez sur l'action canal dans le menu d'action

Cliquez ensuite sur "Démarrer canal".
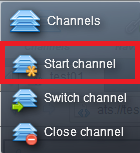
Ensuite, il est préférable de renommer le site canal que vous avez ouvert afin qu'il puisse être référencé dans les actions suivantes.
Pour ce faire, cliquez directement sur le bouton "Démarrer canal"

Saisissez ensuite le nom que vous souhaitez donner à votre canal.

L'action"Démarrer canal" vous permet de sélectionner l'application qu'Agilitest lancera pour vous, vous avez plusieurs possibilités :
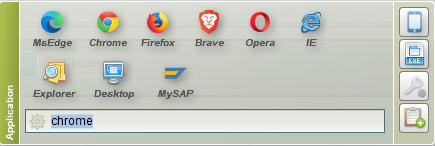
- Ouvrir un navigateur parmi ceux proposés (MsEdge, Chrome, Firefox, Brave, Opera, Internet Explorer)
- Ouvrir un explorateur Windows
- Ouvrir une application de bureau définie dans votre configuration
- Ouvrir une application mobile (Android ou iOS)
- Ouvrir n'importe quelle application .exe.
- Ouvrir un Webservice
Il est possible d'ouvrir plusieurs canaux dans un même script.
Changer vers le canal
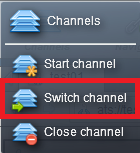
L'action"Switch canal" permet de passer d'un canal à un autre canal ouvert et identifié par son nom.

À partir de cette action, toutes les actions suivantes seront dirigées vers le site canal spécifié dans l'action"Switch canal".
🔸 Attention
Le fait de lancer un nouveau site canal signifie qu'il l'activera directement.
Vous pouvez également utiliser le menu de gestion canal pour changer la chaîne active.
Pour ce faire, cliquez sur la coche bleue à côté du nom canal pour rendre le site canal actif.
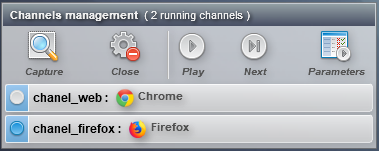
Cependant, le changement de canal dans le menu de gestion de canal n'apparaîtra pas comme une action dans votre script.
Fermer canal
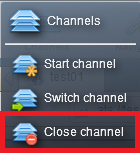
La fermeture d'un site canal indique à Agilitest que ce site canal ne sera plus utilisé pendant ce test et ferme l'application.
Vous pouvez également fermer le site canal à partir du panneau de gestion des exécutions de l'éditeur Agilitest.
Pour ce faire, cliquez sur le bouton "Fermer".
.png)
Ou la touche "Stop" sur la ligne canal
.png)
🔸 Attention
Vous ne devez pas fermer votre canal manuellement directement depuis l'application. Agilitest n'est pas intrusif (pas de plugin), il n'a aucun moyen de savoir que vous avez fermé une application directement par les actions du système d'exploitation (Exempleen cliquant sur la croix de la fenêtre de l'application).
Connecter canal à une application déjà lancée
Il est également possible d'accéder par canal à un processus déjà existant dans votre système d'exploitation.
Pour ce faire, vous pouvez utiliser la commande vous pouvez utiliser la commande process:// complétée par une expression régulière pour trouver votre processus dans la liste des processus déjà lancés.
Exemple :
process://.notepad\+\+\.exe

Menu de gestion des canaux
Le menu de gestion canal permet de gérer les différents canaux d'entrée des actions lors du débogage des tests.
Le menu de gestion de canal est situé à gauche, sous l'explorateur de projet.
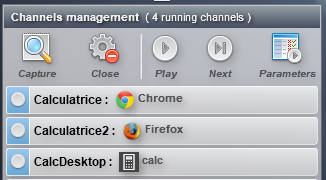
Il comporte plusieurs icônes ayant les fonctions suivantes :
Bouton de capture
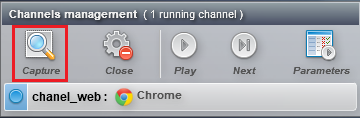
Cette action n'est disponible que si vous avez déjà ouvert un site canal. Elle vous permet d'entrer dans le mode capture et de sélectionner les éléments sur lesquels effectuer des actions.
Bouton de fermeture
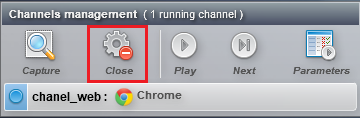
Cette action vous permet de fermer proprement une application ouverte canal, c'est-à-dire de fermer l'application et d'indiquer à Agilitest qu'elle est fermée.
Bouton de lecture
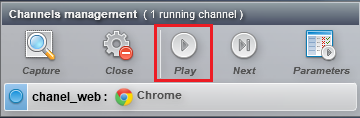
Cette action lance une exécution complète à partir de l'action en cours. Si vous n'êtes pas sûr d'une action pour démarrer un test, vous obtiendrez le message suivant :
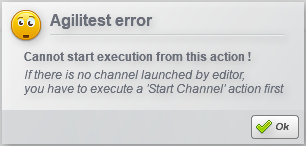
Dans Agilitest, tous les scripts peuvent être des sous-scripts d'autres scripts. Dans l'éditeur, il est impossible pour Agilitest de déterminer le début d'un test, vous devez donc indiquer par quelle action vous voulez commencer votre test dans les phases d'édition et de débogage.
Bouton suivant
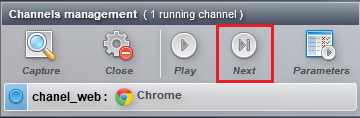
Cette action exécute l'action sélectionnée et passe à l'action suivante. Vous pouvez ainsi exécuter votre test en séquence, étape par étape. Cette action est équivalente à l'action d'exécution de chaque action affichée à droite de l'action courante dans l'éditeur.
Bouton des paramètres
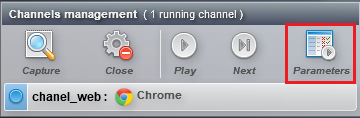
Cette action affiche un sous-menu permettant de sélectionner les paramètres d'exécution en cours dans l'éditeur.
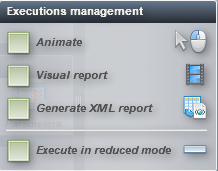
- Animer: Cette option vous permet de rejouer le test en animant les actions effectuées.
Exemplemouvement de la souris, clics, saisie de texte, etc...
- Rapport visuel : Le rapport visuel a le même résultat que l'animation, mais sous la forme d'un rapport vidéo : un fichier ATSV (ATS Video) est généré dans le répertoire /target/reports. Il n'est pas nécessaire de mettre le replay en mode animation pour obtenir le rapport visuel.
- Rapport XML : Agilitest produira un rapport d'exécution du test au format XML (actions.xml), ainsi qu'un ensemble d'images correspondant aux écrans qui ont été visités par le test. Ces éléments sont stockés dans le répertoire /target/report/>test_name>. Ils peuvent ensuite être manipulés pour produire trois niveaux de rapports d'exécution ainsi qu'un rapport pdf à l'aide de JASPER. La production d'un rapport XML active la génération d'un rapport visuel.
- Exécuter en mode réduit : Cela vous permet de masquer l'éditeur Agilitest pendant l'exécution du test, et donc de mieux voir l'application testée.
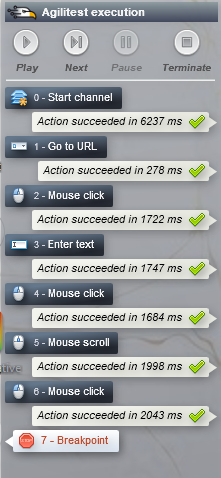
💡 Conseil
Le mode réduit est très utile si vous utilisez Agilitest sur un seul écran.
Problèmes potentiels
Echecs d'ouverture d'un canal
Que faire si l'éditeur Agilitest ne veut pas ouvrir un test et capturer un canal?
S'il s'agit d'un problème lié au JDK, alors :
- Vérifier que Java a été installé et que sa version est compatible avec Agilitest (version 14+).
Il peut être installé directement à partir du menu "Configurations" d'Agilitest, en haut à droite de l'éditeur.
.png)
Cliquez sur le bouton "Télécharger" pour télécharger la dernière version de Java directement à partir d'Agilitest.
.png)
Si le problème se situe au niveau des pilotes et/ou des bibliothèques:
Cela signifie qu'un fichier est bloqué par le pare-feu ou le logiciel antivirus. Dans ce cas, deux solutions sont possibles :
- Régénérer les fichiers drivers et de librairies
- Répétez l'opération en veillant à ce que le blocage ne se reproduise pas (neutralisation temporaire de l'antivirus).
- Fermez Agilitest
- Allez dans le dossier utilisateur de votre ordinateur pour supprimer manuellement les dossiers "drivers" et"libs".
.png)
- Ouvrez à nouveau Agilitest pour forcer une régénération des fichiers avec les dernières versions disponibles dans SAAS.
.png)
2. Télécharger manuellement les paquets pour les déployer soi-même
- Via le menu"Configurations", téléchargez le paquet zippé des Drivers et librairies.
.png)
- L'archive "ats.zip " sera automatiquement téléchargée via votre navigateur par défaut.
- Dézippez cette archive "ats.zip " contenant les dossiers" drivers" et" libs" dans votre propre dossier utilisateur.
- C:\NUtilisateur "Votre_compte"\NActiontestscript
Si le problème persiste, vous pouvez contacter notre équipe d'assistance à l'adresse support@agilitest.com ou directement via Slack.
Ouvrir un site canal avec des plugins
Lorsque vous démarrez un navigateur canal avec Agilitest, le canal sera sans plugins, sans historique, sans comptes, etc...
Cela simule l'utilisation d'un utilisateur réel visitant votre application pour la première fois. C'est pourquoi un site canal lancé par Agilitest ne charge pas les extensions par défaut.
Il existe plusieurs façons d'obtenir le comportement souhaité, la plus simple étant de créer un profil d'utilisateur et de définir ce profil d'utilisateur au démarrage de canal .
Il est également possible d'ajouter des éléments à votre fichier ats.properties.
Voir la documentation officielle : www.actiontestscript.com