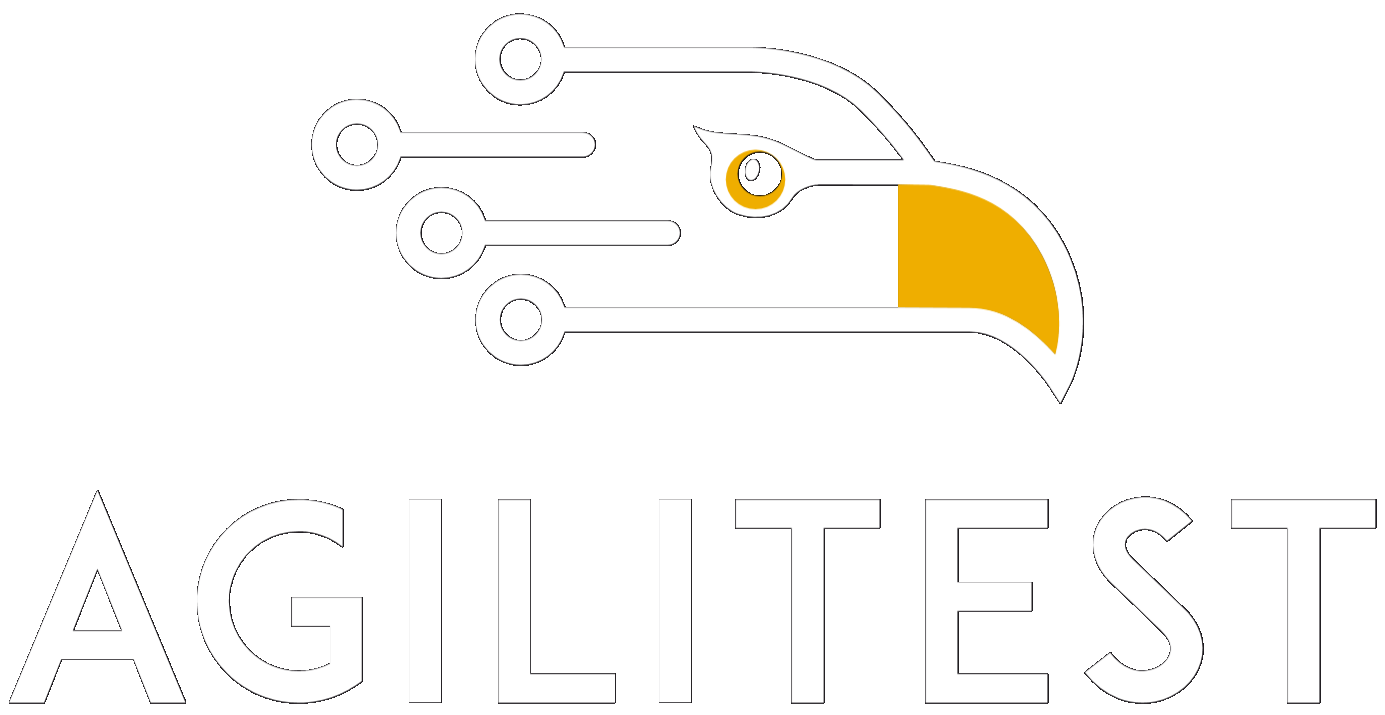Avec Agilitest, il est possible d'automatiser des solutions logicielles développées et compilées sous Windows. Il est également possible de faire des tests directement sur votre système à travers un canal Bureau, supporté par un driver Desktop spécifique.
Exécuter des tests qui ne sont pas sur le Web
Ouvrir une application Windows native
Pour ouvrir une application Windows native, démarrez une canalpuis cliquez sur l'icône pour sélectionner un fichier fichier .EXE.
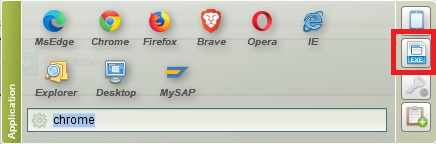
Agilitest ouvre alors un explorateur de fichiers vous permettant de sélectionner votre fichier exécutable.
Ensuite, tout se passe comme sur les technologies web : passer en mode capture pour sélectionner les composants :

Presse la touche CTRL de votre clavier pour sélectionner un composant et ouvrir les "parents de l'élément capturé"de l'élément capturé
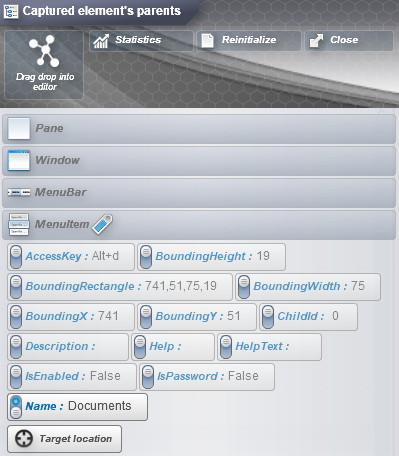
Dans ce cas, les composants affichés ne sont pas des éléments DOM comme sur les navigateurs web, mais correspondent aux Widgets utilisés pour construire l'interface graphique de l'application de bureau.
L'identification d'un locator pour trouver de manière unique le composant dans la page fonctionne de la même manière. Dans le cas d'une application de bureau, il peut y avoir un"AutomationId" généré par le cadre de composants utilisé pour développer l'application.
Créez une action en déposant le composant à l'endroit souhaité dans l'éditeur. L'action saisie par le bureau est alors insérée dans l'éditeur.
Application de bureau
Il y a également le bouton Desktop situé directement dans les applications lors de l'ouverture d'un site canal.
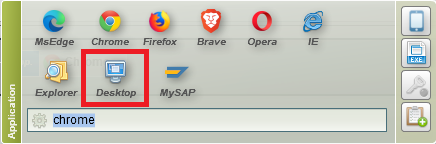
Celui-ci n'ouvrira pas de fenêtre si vous le lancez, mais il vous permettra de capturer les éléments de votre bureau et d'exécuter des actions sur ceux-ci.
Les tests effectués sur le bureau sont réalisés de la même manière que les tests sur le web.
🔸 Attention
Lors de l'ouverture d'un bureau canal, vous devrez toujours passer par l'action"Browser URL" en saisissant le chemin de l'application testée dans l'explorateur Windows pour accéder à vos fichiers.
Capturer un élément du système sur une application web
Le Desktop Driver est toujours actif dans Agilitest, même lorsque vous automatisez des solutions web.
Cela vous permet de sélectionner des composants spécifiques de l'application .EXE pour votre navigateur.
Pour sélectionner un Desktop Locator sur une application web, il suffit d'appuyer sur le bouton ALT en mode capture: Agilitest passera de la vue DOM à l'affichage du composant Desktop. Presse Appuyez à nouveau sur ALT pour revenir à la sélection DOM.
Vous pouvez également cliquer sur le bouton "Sys. (Alt)"en haut de la fenêtre de capture.
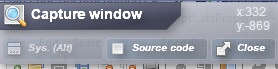
Si vous souhaitez tester votre application sur plusieurs technologies web et plusieurs navigateurs, nous vous déconseillons d'utiliser ce mode, car vous risquez d'activer des composants non-DOM, spécifiques à votre navigateur, et donc de provoquer des dysfonctionnements sur d'autres navigateurs.
Cette fonction est très utile si votre application web vous permet de télécharger un fichier local vers un serveur web: aucun effort particulier n'est nécessaire pour automatiser cette action.
Gestion des applications
Configuration d'une application couramment utilisée
Vous pouvez configurer une application couramment utilisée en modifiant le fichier de configuration .atsProperties.
L'icône de cette application sera alors automatiquement affichée dans l'action d' ouverture d'un site canal, vous permettant de l'ouvrir directement.
Pour ce faire, cliquez sur l'onglet "Paramètres" dans l'éditeur
.png)
Cliquez ensuite sur "Modifier la configuration" dans les paramètres de ATS
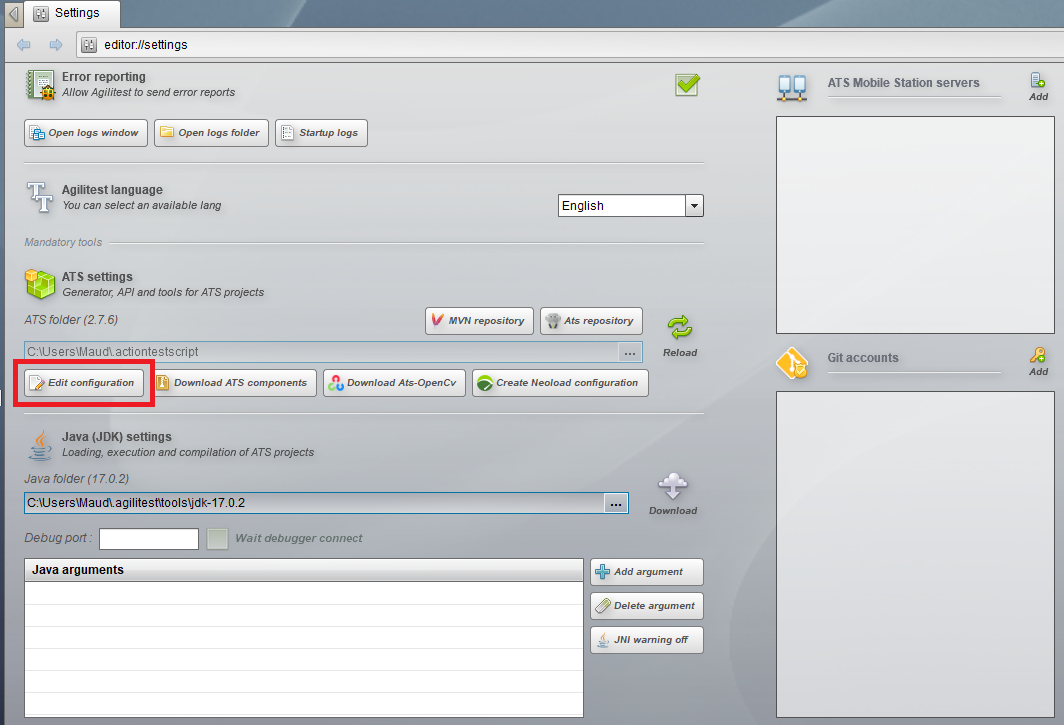
Cela ouvrira les atsProperties dans vos notes.
.png)
Différentes configurations existent dans les propriétés, dont une concernant les applications. Pour ajouter une application fréquemment utilisée :
- Enter the entry tag <application>.
- Add <nom> and enter the name of your application
- Add <path> and copy and paste the path to find the application in your window explorer
- Finally, enter the closing tag </application>
🔸 Attention
N'oubliez pas les balises d'entrée et de sortie pour les nouvelles applications que vous souhaitez ajouter à vos favoris.
Exécuter une application déjà ouverte
Avec Agilitest, il est également possible d'ouvrir une application déjà en cours d'exécution.
Pour ce faire, ouvrez un nouveau site canal, et entrez dans la ligne de commande:process:// suivi du nom de l'application que vous souhaitez exécuter.
L'application doit être écrite dans la langue utilisée par l'explorateur de fichiers.
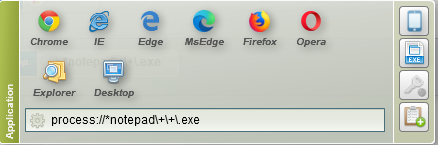
Lorsque vous effectuez votre action, l'application ouverte peut maintenant être capturée par Agilitest.