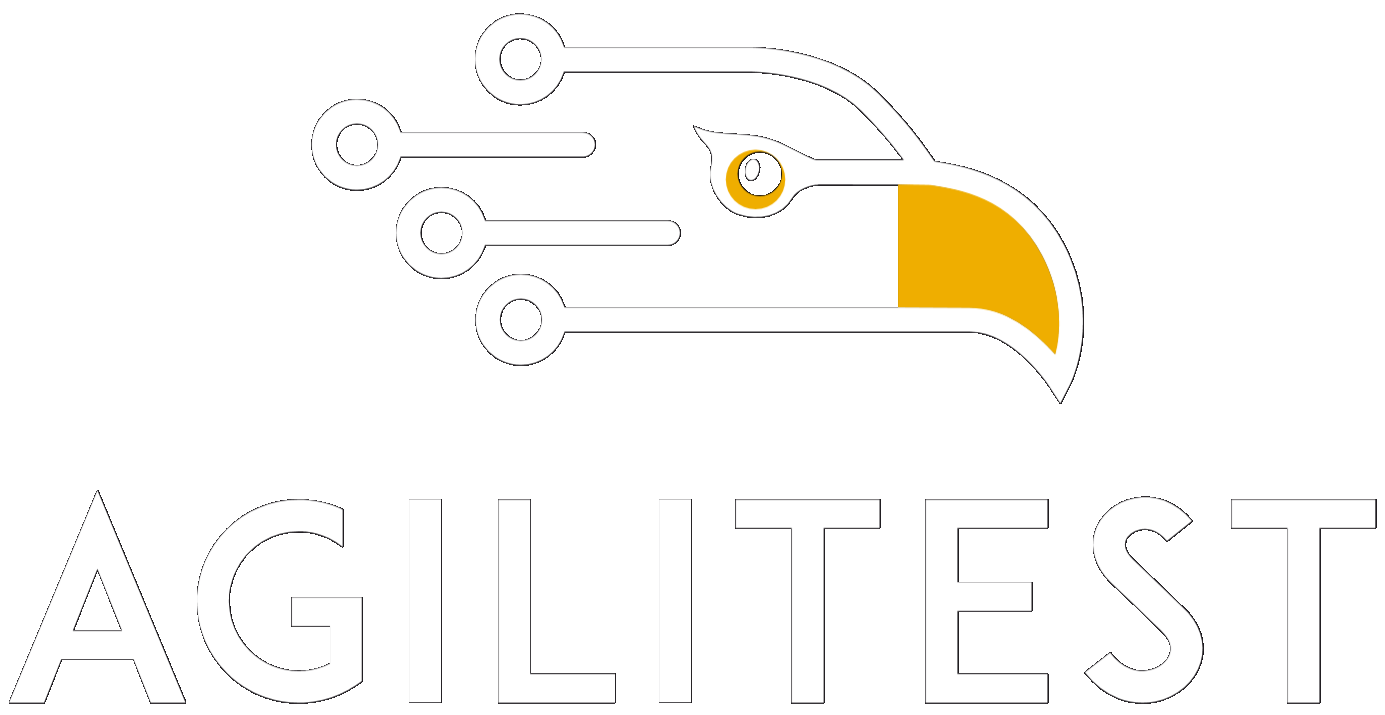Créer un projet
Ouvrir un nouveau projet
En haut de l'éditeur Agilitest, cliquez sur "Nouveau projet"

Agilitest va créer un nouveau projet et une arborescence de projet sous le répertoire sélectionné.
.png)
Créez un nouveau composant
Pour créer un composant qui fera partie de votre projet, cliquez sur "Nouveau composant"

Lorsque vous créez un nouveau composant, Agilitest vous permet de sélectionner les types suivants :
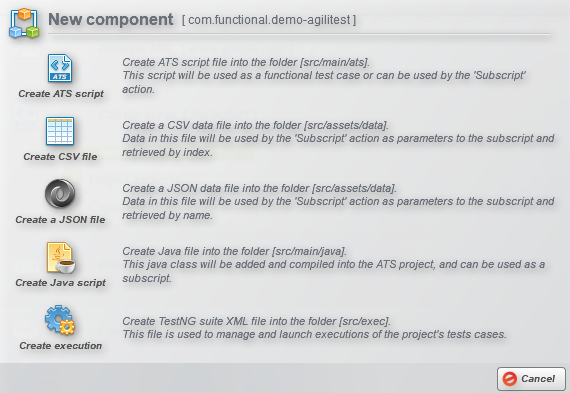
Créer un script ATS : Pour créer un nouveau script ou sous-script.
Créer un fichier CSV: Pour créer un fichier de données qui testera plusieurs données. (Data Driven Testing)
Créer un fichier JSON: Pour créer un fichier de données qui testera plusieurs données.
Créer un script Java: Cela vous permet d'appeler du code externe Java dans Agilitest.
Créer une exécution: Créer une exécution de tests afin de gérer la relecture de tous les tests d'un projet filtrés selon plusieurs critères.
Ouvrir un projet existant
Si vous avez déjà des projets existants mais qu'ils n'apparaissent pas dans l'explorateur de projets, vous pouvez les ouvrir directement via Agilitest.
Cliquez sur "Ouvrir un projet"
.png)
Ensuite, sélectionnez le répertoire du projet à la racine et validez en cliquant sur "Sélectionner un dossier"
.png)
Le projet s'ouvrira alors dans l'explorateur de projet gilitest.
Supprimer un script
Vous pouvez supprimer vos scripts ATS en faisant un clic droit directement sur le script situé dans l'explorateur de projet.
.png)
Lorsque vous supprimez un script, une fenêtre apparaît pour confirmer que vous souhaitez supprimer le script sélectionné. Cette fenêtre indique que le script ATS supprimé sera envoyé dans la corbeille de votre système Windows.
Si la suppression du script est une erreur, vous pouvez simplement restaurer le script en le récupérant dans la corbeille.
Ensuite, pour faire apparaître le script récupéré, rechargez votre projet ATS dans Agilitest à partir du menu du projet.
.png)
Présentation de l'explorateur de projet
L'explorateur de projet est un élément principal pour vous aider à naviguer dans Agilitest.
Il a été optimisé pour obtenir la meilleure visibilité de vos projets, pour faciliter la création, l'exécution et maintenance de vos tests et pour augmenter la productivité.
Il permet d'avoir une vision globale d'un projet et d'apporter des modifications globales ainsi que de limiter la méthode étape par étape.
L'explorateur de projet est composé de
.png)
- Sélecteur de projet (1) : Vous pouvez sélectionner votre projet à l'aide d'une liste déroulante. Cela permet de mieux naviguer entre vos différents projets.
- Menu du projet (2) : Les points de suspension permettent d'afficher les options et les pages relatives au projet sélectionné.
- Sélection de la suite (3) : Une autre liste déroulante vous permet de définir rapidement la suite courante pour votre projet. Cette amélioration élimine les étapes fastidieuses de configuration de la suite sélectionnée.
- Sélection de la vue (4) : Pour vous offrir une expérience plus personnalisée, une liste déroulante vous permet de choisir le type de vue que vous souhaitez voir apparaître.
- Un ensemble d'actions (5): Ces boutons sont utilisés pour créer un nouveau composant, un nouveau fichier ou pour ouvrir la position du fichier dans l'explorateur Windows. Ces boutons sont différents selon la vue affichée.
Menu du projet
Cliquez sur les points de suspension pour afficher le menu du projet.
.png)
Dans ce menu, vous trouverez :
- Gestion des exécutions : Pour gérer vos exécutions et vos Job Jenkins
- Gestion des groupes : Pour ouvrir la fenêtre des groupes qui vous permet de créer et de gérer vos groupes
- Propriétés du projet : Pour accéder aux propriétés de votre projet
- Ouvrir dans l'explorateur système: Pour afficher votre projet dans l'explorateur Windows
- Valider les scripts ATS : Pour tester la validité des scripts ATS du projet
- Recharger le projet: Pour recharger votre projet actuel et afficher les nouvelles modifications.
- Fermer le projet : Pour fermer le projet en cours dans Agilitest
Qu'est-ce qu'une suite sélectionnée ?
Une suite sélectionnée est une suite courante sélectionnée pour un projet. Chaque exécution possède des paramètres tels que des options de configuration que vous pouvez trouver dans le menu de gestion des exécutions.
Pour sélectionner une suite, cliquez sur le menu déroulant des suites.
.png)
Le but de la sélection d'une suite pour un projet est de modifier les paramètres du projet à l'échelle globale et donc de faire varier les valeurs dépendantes de ces paramètres qui sont utilisées dans les scripts du projet.
Exemple :
Si vous choisissez l'exécution "A" avec le navigateur Chrome et l'exécution "B" avec le navigateur Firefox, lorsque vous utilisez le paramètre Navigateur dans un script, la valeur sera automatiquement Firefox pour l'exécution "B" et Chrome pour l'exécution "A".
Modifier la vue de l'explorateur de projet
Pour vous aider dans votre organisation et avoir une meilleure compréhension de votre projet, vous pouvez sélectionner la vue que vous souhaitez voir s'afficher dans l'explorateur de projet.
Pour ce faire, cliquez sur le menu déroulant permettant de sélectionner une vue pour l'explorateur.
.png)
Vue : ATS script
.png)
- Affichage des scripts ATS : Pour afficher uniquement les scripts ATS de vos tests et leur répertoire dans un même projet.
Vue : Scripts Java
.png)
- Affichage des scripts Java: Pour avoir une vue de tous les scripts Java créés et de leur répertoire dans un projet.
Vue : Fichiers de données
.png)
- Vue des données : Pour afficher tous les fichiers de données JSON/CSV et leur référentiel dans un projet.
Voir : Fichiers de ressources
.png)
- Affichage des fichiers de ressources : Pour afficher les fichiers intégrés dans un projet de test qui sont nécessaires pour la gestion du projet de test. Il s'agit d'images, de fichiers, etc. qui peuvent être utilisés pendant l'exécution des tests.
Vue : Librairies Java
.png)
- Affichage des librairies Java : Pour afficher le contenu du répertoire "libs" (.jar, .zip, fichiers de classe)
Vue : Résultats d'exécution
.png)
- Affichage des résultats d'exécution : Cela correspond à l'ensemble des fichiers générés suite à l'exécution d'un test, afin d'avoir une visibilité sur les éléments qui composent l'exécution. Ces fichiers "versatiles" sont modifiés à chaque exécution et n'ont pas vocation à être sauvegardés dans un projet de test.